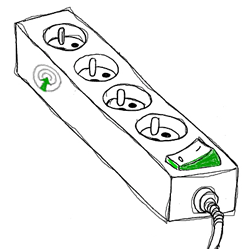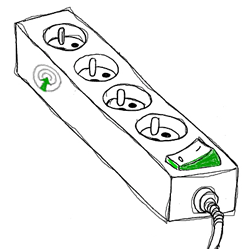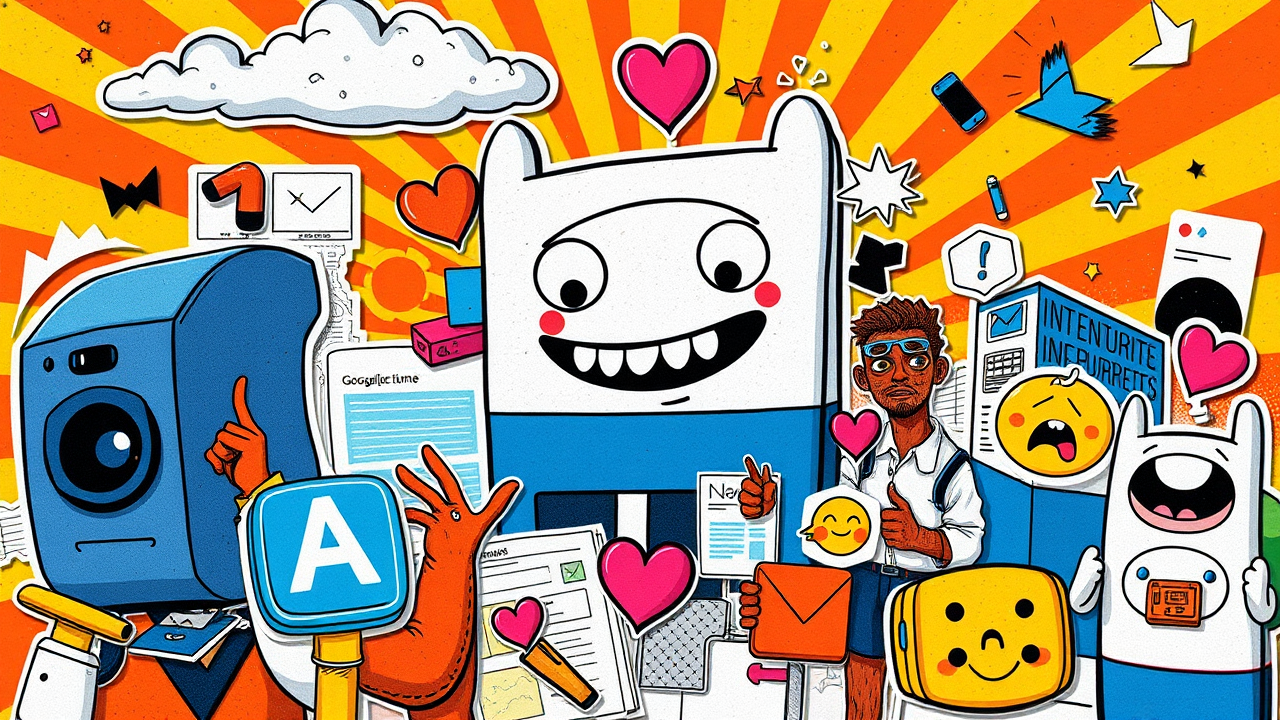Universal Analytics (UA) va changer pour de bon la façon de regarder les données. Ce guide vous donnera les premières clés pour configurer votre compte Universal Analytics. Mais avant la phase de mise en oeuvre, la première chose à comprendre, c’est la différence entre Google Universal Analytics et Google Analytics.
Différences entre Google Universal Analytics et Google Analytics.
Collecte des données et intégration – Universal Analytics (UA) donne plus de moyens de collecter et d’intégrer différents types de données que Google Analytics (GA). À partir de UA, vous pouvez intégrer les données de multiples supports et plates-formes. C’est quelque chose qui n’est pas possible avec GA. Par conséquent UA permet de mieux comprendre la relation entre les canaux marketing en ligne et hors ligne qui contribuent aux conversions et transactions que GA. Lire aussi Google Analytics Universal – Mesure multisupport ou comment optimiser le parcours utilisateur multi-connecté
Le traitement des données – Le traitement des données dans UA est basé sur le visiteur au lieu de la visite. Il recueille les données d’une manière différente, en utilisant un identifiant anonyme pour relier toutes les données à un utilisateur (support) spécifique (CID et UID). Par conséquence UA est plus visitor-centric que visit-centric.
Dimensions et métriques personnalisées – Universal Analytics vous permet de créer et d’utiliser vos propres dimensions/variables et métriques/statistiques pour collecter un type de données spécifique (comme les données démographiques, les données CRM etc.) tandis que Google Analytics ne le fait pas automatiquement. Les définitions personnalisées définies par un utilisateur sont appelées « Dimension ou Critère ou Variable personnalisée » et « métrique ou statistique personnalisée ». Grâce aux dimensions personnalisées, vous pouvez importer des données supplémentaires dans votre compte Analytics. GA ne vous permet pas de définir vos propres dimensions et métriques.
UA utilise des dimensions personnalisées au lieu des variables personnalisées – à l’inverse GA utilise des variables personnalisées au lieu de dimensions personnalisées. Bien que les « dimensions personnalisées » ne sont pas disponibles dans GA, les variables personnalisées le sont encore.
Interface utilisateur – Les interfaces de UA et GA sont identiques. Il n’y a pas encore de nouveaux rapports dans UA. Cependant, une fois que vous commencez à utiliser des dimensions personnalisées et des métriques personnalisées, vos rapports UA peuvent sembler très différent de vos rapports GA.
Librairie JavaScript – Universal Analytics utilise « analytics.js » tandis que GA utilise « ga.js ». La bibliothèque « analytics.js » est plus flexible que « ga.js » et offre davantage d’options de personnalisation pour vos données.
Google Analytics Tracking Code
<script type= »text/javascript »>
var _gaq = _gaq || [];
_gaq.push([‘_setAccount’, ‘UA-xxxxxxxx-1’]);
_gaq.push([‘_trackPageview’]);
(function() {
var ga = document.createElement(‘script’); ga.type = ‘text/javascript’; ga.async = true;
ga.src = (‘https:’ == document.location.protocol ? ‘https://ssl’ : ‘http://www’) + ‘.google-analytics.com/ga.js’;
var s = document.getElementsByTagName(‘script’)[0]; s.parentNode.insertBefore(ga, s);
})();
</script>
Universal Analytics Tracking Code
<script type= »text/javascript »>
(function(i,s,o,g,r,a,m){i[‘GoogleAnalyticsObject’]=r;i[r]=i[r]||function(){(i[r].q=i[r].q||[]).push(arguments)},i[r].l=1*new Date();a=s.createElement(o), m=s.getElementsByTagName(o)[0];a.async=1;a.src=g;m.parentNode.insertBefore(a,m) })(window,document,’script’,’//www.google-analytics.com/analytics.js’,’ga’);
ga(‘create’, ‘UA-xxxxxxxx-1’, ‘webanalyste.com’);
ga(‘send’, ‘pageview’);
</script>
Connaissances techniques – Pour utiliser toutes les fonctionnalités de UA vous avez besoin d’une bonne connaissance technique de l’environnement/plateforme de développement ou vous devez connaître quelqu’un qui a de telles connaissances. Sinon, vous pourriez avoir du mal à utiliser des dimensions personnalisées, les métriques personnalisées et l’intégration des données multisupport. Sans cette connaissance technique, UA n’est pas très utile pour vous. Ce n’est pas vraiment le cas avec GA.
Cookies – Cookie est un petit fichier texte qui est utilisé pour stocker des informations sur un visiteur (navigateur), comme les préférences, le lieu et d’autres détails. Tandis que GA peut utiliser jusqu’à 4 cookies (_utma, _utmb, _utmz et _utmv) pour collecter les données des visiteurs, UA utilise seulement 1 cookie (appelé _ga).
Protection des renseignements personnels et l’utilisation de données – Google met en garde contre la collecte d’information personnellement identifiable (ex. nom, IP, email, adresse…) dans vos comptes UA. Google peut suspendre votre compte Google Analytics si vous ne respectez pas cette politique. Selon la Directive du 12 juillet 2002 sur la protection de la vie privée dans le secteur des communications électroniques (2002/58), vous devez informer vos utilisateurs sur la nature et l’utilisation faite des données collectées via UA (et tout autre cookie généré depuis votre site). Vous devez également offrir à vos utilisateurs la possibilité de ne pas être suivi par UA. Pour simplifier la gestion de ce consentement (a posteriori), Google recommande d’utiliser « Module complémentaire de navigateur pour la désactivation de Google Analytics« , mais vous pouvez également gérer cette autorisation à partir d’une règle de Google Tag Manager (Comprendre le Tag Manager System de Google) ou autre.
Remarque : Pour en apprendre davantage sur les consignes d’utilisation Universal Analytics et sur les règles de sécurité et confidentialité de la vie privée.
Configuration des fonctionnalités cotée serveur – UA vous permet de modifier certaine fonctionnalité directement au niveau du panneau d’administration du compte :
- Modifier la durée des sessions et des campagnes
- Ajouter des moteurs de recherche (trafic naturel)
- Exclure des sites référents (pour le convertir en trafic direct)
- Exclure des termes de recherche
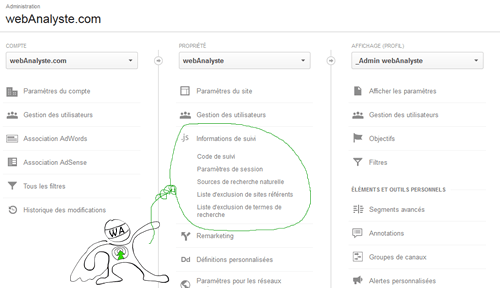
Formez-vous à Google Analytics !
Maîtriser Google Analytics est crucial pour comprendre votre audience, optimiser vos campagnes, améliorer l'expérience utilisateur et mesurer vos conversions... Gagnez du temps avec nos formations Google Analytics.
Dans le cas de Google Analytics vous avez besoin d’ajouter des codes de tracking spécifiques sur toutes les pages du site pour modifier la configuration de base. Tandis qu’avec Universal Analytics, la configuration du suivi est réalisée directement au niveau de l’admin de la propriété et ne nécessite pas de modifier le code de suivi sur chaque page de votre site web.
Le protocole de mesure Universal Analytics
UA utilise un nouveau protocole de mesure (un protocole est un ensemble de règles) qui vous permet d’envoyer des données à partir de n’importe quel appareil / système / environnement (y compris les smartphones, les tablettes, les centres d’appels , les applications numériques, les systèmes Point de vente, etc.) à votre compte Google Analytics à condition que vous ayez formaté vos données selon le protocole. Grâce à ce protocole, vous pouvez importer des données de conversion hors ligne dans Google Analytics Universal.
Le protocole de mesure inclut une nouvelle bibliothèque JavaScript appelée « analytics.js ». Tout comme Google Analytics, le tracking code d’Universal Analytics utilise également un « pixel transparent » appelé « _utm.gif « , qui à chaque chargement de page, envoie les données de suivi au serveur analytique.
Configuration de Google Universal Analytics
Suivez les étapes ci-dessous pour configurer votre compte Google Universal Analytics :
Étape 1: Vous devez avoir l’autorisation utilisateur « Modifier » (anciennement Administrateur) au niveau de la propriété du site Web.
Étape 2: Aller à la section « Admin » puis cliquez sur le bouton pour créer une nouvelle « propriété web » compte comme illustré ci-dessous :

Étape 3 : Sélectionnez « Universal Analytics » comme méthode de suivi :

Entrez le nom et l’URL de votre site web. Précisez le secteur d’activité du site Web. Sélectionnez le fuseau horaire des rapports :

Créer votre propriété en cliquant sur le bouton « Obtenir un ID de suivi »
Étape 4 : Le code de suivi UA va maintenant apparaître. Copier-coller ce code de suivi dans le header () de chaque page web du site. Rappelez-vous, le code de suivi UA est différent de celui de GA standard.
Note : Si vous voulez utiliser Universal Analytics sur un site web existant, copiez-collez le nouveau code de suivi UA à côté de votre code de suivi GA comme ci-dessous :
<!– // Google Analytics Tracking Code – Start // –>
<script type= »text/javascript »>
var _gaq = _gaq || [];
_gaq.push([‘_setAccount’, ‘UA-xxxxxxxx-1’]);
_gaq.push([‘_trackPageview’]);
(function() { var ga = document.createElement(‘script’); ga.type = ‘text/javascript’; ga.async = true; ga.src = (‘https:’ == document.location.protocol ? ‘https://ssl’ : ‘http://www’) + ‘.google-analytics.com/ga.js’; var s = document.getElementsByTagName(‘script’)[0]; s.parentNode.insertBefore(ga, s);})();
</script>
<!– // Google Analytics Tracking Code – End // –>
<!– // Universal Analytics Tracking Code – Start // –>
<script type= »text/javascript »>
(function(i,s,o,g,r,a,m){i[‘GoogleAnalyticsObject’]=r;i[r]=i[r]||function(){(i[r].q=i[r].q||[]).push(arguments)},i[r].l=1*new Date();a=s.createElement(o),m=s.getElementsByTagName(o)[0];a.async=1;a.src=g;m.parentNode.insertBefore(a,m)})(window,document,’script’,’//www.google-analytics.com/analytics.js’,’ga’);
ga(‘create’, ‘UA-xxxxxxxx-1’, ‘monsite.com’);<br />ga(‘send’, ‘pageview’);
</script>
<!– // Universal Analytics Tracking Code – End // –>
Selon Google, vous pouvez utiliser simultanément les 2 codes de tracking sur une même page Web sans que cela ne pose de problème de suivi. Cependant, j’ai remarqué que Google Page Speed ??Score a baissé de 1 point lorsque j’ai mis en œuvre les 2 codes de suivi GA et UA. La vitesse du site est quelque chose que vous devez garder à l’esprit si vous optez pour un double tracking.
Remarque : En cas de double tracking UA et GA, les deux propriétés Web ne pourront pas accéder aux données de Google Webmaster Tools. Aujourd’hui, un compte Google Webmaster Tool ne peut être lié à plus d’une propriété Web à la fois.
Étape 5 : Vérifier le code source de la page d’accueil et des autres pages web de votre site et rechercher « analytics.js ». Si vous le trouvez dans votre code HTML cela signifie que votre site Web utilise le code de suivi UA. Vérifiez également vos rapports en temps réel pour s’assurer que vous obtenez des données dans vos rapports GoogleUniversal Analytics.
Remarque : Si vous utilisez Google Tag Manager, généré une prévisualisation + débogage pour vous assurer que votre balise « UA » est bien activée sur vos pages Web.
Étape 6 : Modification des options de configuration côté serveur via votre panneau d’administration.
Étape 7 : Mettre en place des dimensions personnalisées et des métriques personnalisées.
Modifier la durée des sessions et des campagnes
Allez dans l’admin de votre compte, puis cliquez sur « Informations de suivi » > « Paramètres de session » au niveau de la colonne « Propriété » :

Pour GA et UA, par défaut, une session Web (visite) se termine après 30 minutes d’inactivité sur un site Web, ou après un changement de jour, de source/medium (referral, campagne…) ou suite à la suppression des cookies. Par défaut, l’attribution d’une campagne marketing expire au bout de 6 mois. Il y a certaines situations où vous pourriez avoir besoin de modifier le délai d’une session ou du suivi d’une campagne. Par exemple :
1. Si votre site déconnecte automatiquement un visiteur après 2 minutes d’inactivité (ex. sites bancaires) ou si les visites durent en moyenne 5 minutes, alors mettre fin à une session au bout de 30 minutes d’inactivité ne fait pas forcément sens. Peut-être qu’un délai de session de 5 minutes d’inactivité serait mieux adapté à votre cas. Choisissez une durée de session qui correspond au temps moyen passé sur votre site web / pages web (vérifier cette tendance sur une longue période de 3 mois ou plus).
Remarque : Votre session ne peut pas être inférieure à 1 minute ou plus de 4 heures.
2. Apres quelques semaines, l’attribution de la conversion de la majorité des campagnes deviennent sans intérêt. Donc, il ne fait pas de sens de spécifier un délai de campagne de 6 mois. Choisissez une durée de campagne qui corresponde aux délais que vous pensez pertinents pour l’attribution de vos conversions.
Remarque : La durée d’une campagne ne peut pas être supérieure à 24 mois (2 ans)
Si vous souhaitez modifier l’expiration de la session avec GA (au lieu de Analytics Universal), alors vous devez utiliser la méthode _setSessionCookieTimeout() au niveau du Google Analytics Tracking Code. Idem pour modifier la durée d’une campagne en utilisant la méthode _setCampaignCookieTimeout(). Voici un exemple de la façon dont vous pouvez appeler ces méthodes dans votre code de suivi Google Analytics :
<!– // Google Analytics Tracking Code – Start // –>
<script type= »text/javascript »>
var _gaq = _gaq || [];<br />_gaq.push([‘_setAccount’, ‘UA-xxxxxxxx-1’]);
__gaq.push([‘_setCampaignCookieTimeout’, 15768000000]); // (millisecondes) = 182 jours = 6 mois
__gaq.push([‘_setSessionCookieTimeout’, 1800000]); // (millisecondes) = 30 minutes
_gaq.push([‘_trackPageview’]);
(function() {var ga = document.createElement(‘script’); ga.type = ‘text/javascript’; ga.async = true; ga.src = (‘https:’ == document.location.protocol ? ‘https://ssl’ : ‘http://www’) + ‘.google-analytics.com/ga.js’;var s = document.getElementsByTagName(‘script’)[0]; s.parentNode.insertBefore(ga, s);})();
</script>
<!– // Google Analytics Tracking Code – End // –>
Ajouter des moteurs de recherche (trafic naturel)
Le trafic vers votre site qui provient d’un moteur de recherche ne figurant pas dans la liste des moteurs de recherche par défaut est considéré comme du trafic généré par des sites référents (et non des résultats naturels) dans vos rapports. Donc si vous connaissez un moteur de recherche (comme celui des pages jaunes, ou votre propre moteur de recherche) qui n’est pas dans la liste et que vous souhaitez associer à du trafic de « recherche naturelle » au lieu du trafic « referral », vous avez besoin d’ajouter votre moteur à la liste des moteurs de recherche par défaut.
Pur ce faire, allez dans l’admin de votre compte, puis cliquez sur « Informations de suivi » > « Sources de recherche naturelle » au niveau de la colonne « Propriété » :

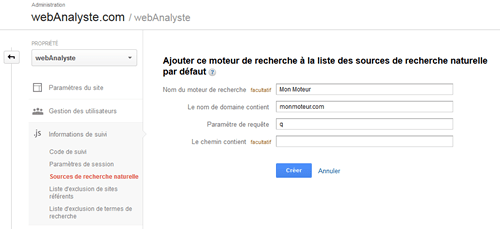 Dans l’exemple, j’ai ajouté un moteur de recherche appelé « Mon Moteur », car il n’est pas dans la liste des moteurs de recherche par défaut de Google. Maintenant, Google va traiter tout le trafic en provenance de monmoteur.com comme du trafic de recherche naturelle au lieu de trafic de référence. Une fois que vous avez renseigné le formulaire, cliquez sur le bouton « Créer ». Vous pouvez alors voir votre moteur de recherche ajouté à la liste par défaut :
Dans l’exemple, j’ai ajouté un moteur de recherche appelé « Mon Moteur », car il n’est pas dans la liste des moteurs de recherche par défaut de Google. Maintenant, Google va traiter tout le trafic en provenance de monmoteur.com comme du trafic de recherche naturelle au lieu de trafic de référence. Une fois que vous avez renseigné le formulaire, cliquez sur le bouton « Créer ». Vous pouvez alors voir votre moteur de recherche ajouté à la liste par défaut :

Vous pouvez modifier ou supprimer vos moteurs de recherche. Vous pouvez également réorganiser l’ordre des moteurs dans la liste en drag-and-dropant simplement les items. Notez que lorsque vous modifiez l’ordre de la liste des moteurs de recherche, cela peut affecter la façon dont les données apparaissent dans vos rapports.
Par exemple, si vous avez listé abc.com en premier et search.abc.com en second et que les deux sites utilisent le même paramètre de requête « s », alors toutes les recherches qui ont eu lieu sur search.abc.com seront attribuées à abc.com. Pour modifier ce comportement d’attribution vous avez besoin pour réorganiser la liste de manière à ce que search.abc.com apparaisse en premier dans la liste. Google Analytics attribue le trafic entrant à une source. Le trafic généré par les résultats naturels est attribué au premier moteur de recherche de la liste qui correspond au nom de domaine et au paramètre de requête de la visite entrante.
Si vous souhaitez ajouter des moteurs de recherche dans Google Analytics (au lieu de Analytics Universal), alors vous devez appeler la méthode _addOrganic () dans le code de suivi (GATC) :
<!– // Google Analytics Tracking Code – Start // –>
<script type= »text/javascript »>
var _gaq = _gaq || [];<br />_gaq.push([‘_setAccount’, ‘UA-xxxxxxxx-1’]);
_gaq.push([‘_addOrganic’, ‘monmoteur.com’, ‘q’, true]);
_gaq.push([‘_trackPageview’]);
(function() {var ga = document.createElement(‘script’); ga.type = ‘text/javascript’; ga.async = true; ga.src = (‘https:’ == document.location.protocol ? ‘https://ssl’ : ‘http://www’) + ‘.google-analytics.com/ga.js’;var s = document.getElementsByTagName(‘script’)[0]; s.parentNode.insertBefore(ga, s);})();
</script>
<!– // Google Analytics Tracking Code – End // –>
Exclure des sites référents (pour le convertir en trafic direct)
Si vous souhaitez que certains domaines ne soient pas considérés comme des sites de référence dans vos rapports Universal Analytics, allez dans l’admin de votre compte, puis cliquez sur « Informations de suivi » > « Liste d’exclusion de sites référents » au niveau de la colonne « Propriété » :
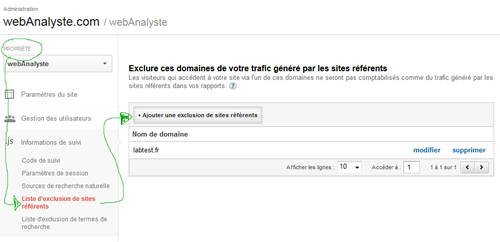


Ici, j’exclus mon propre nom de domaine webanalyste.com afin d’éviter qu’il apparaisse comme domaine référent dans les rapports d’analyse.
Si vous souhaitez exclure certains sites de référence dans les rapports de Google Analytics (au lieu de rapports Universal Analytics), vous devez appeler la méthode _addIgnoredRef() dans le code de suivi (GATC) sur toutes les pages de votre site web :
<!– // Google Analytics Tracking Code – Start // –>
<script type= »text/javascript »>
var _gaq = _gaq || [];<br />_gaq.push([‘_setAccount’, ‘UA-xxxxxxxx-1’]);
_gaq.push([‘_addIgnoredRef’, ‘webanalyste.com’]);
_gaq.push([‘_trackPageview’]);
(function() {var ga = document.createElement(‘script’); ga.type = ‘text/javascript’; ga.async = true; ga.src = (‘https:’ == document.location.protocol ? ‘https://ssl’ : ‘http://www’) + ‘.google-analytics.com/ga.js’;var s = document.getElementsByTagName(‘script’)[0]; s.parentNode.insertBefore(ga, s);})();
</script>
<!– // Google Analytics Tracking Code – End // –>
Exclure des termes de recherche du trafic naturel
Si vous voulez exclure certains termes de recherche de vos rapports de recherche naturelle, allez dans l’admin de votre compte, puis cliquez sur « Informations de suivi » > « Liste d’exclusion de termes de recherche » au niveau de la colonne « Propriété » :
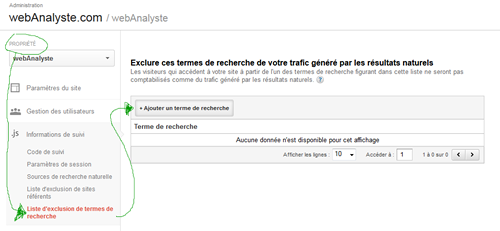

Dans l’exemple, j’exclus mon propre nom de domaine afin qu’il n’apparaisse plus dans les mots-clés naturels dans mes rapports de recherche naturelle. Une fois que ce terme de recherche est exclu, tout le trafic qui vient du terme de recherche « webanalyste » sera traité en tant que trafic direct par Google.
Si vous voulez exclure certains termes de recherche de vos rapports de recherche naturelle de Google Analytics (au lieu de Universal Analytics), vous devez appeler la méthode _addIgnoredOrganic () dans le code de suivi (GATC) sur toutes les pages de votre site :
<!– // Google Analytics Tracking Code – Start // –>
<script type= »text/javascript »>
var _gaq = _gaq || [];<br />_gaq.push([‘_setAccount’, ‘UA-xxxxxxxx-1’]);
_gaq.push([‘_addIgnoredOrganic’, ‘webanalyste’]);
_gaq.push([‘_trackPageview’]);
(function() {var ga = document.createElement(‘script’); ga.type = ‘text/javascript’; ga.async = true; ga.src = (‘https:’ == document.location.protocol ? ‘https://ssl’ : ‘http://www’) + ‘.google-analytics.com/ga.js’;var s = document.getElementsByTagName(‘script’)[0]; s.parentNode.insertBefore(ga, s);})();
</script>
<!– // Google Analytics Tracking Code – End // –>
Comprendre les dimensions/variables et les métriques/statistiques
Avant d’aller en avant avec les dimensions et les métriques personnalisées, révisons rapidement ce qu’est une dimension et une métrique et ce qui les distingue.
Variables : pour décrire les données
Une dimension / variable est une caractéristique de votre visiteur. Par exemple pour un visiteur de Paris qui est arrivé sur mon site via le terme de recherche naturelle « optimisation-conversion » depuis Google.fr, les dimensions sont « ville », « pays », « mot clé », « source/medium », etc. Ces dimensions caractérisent le visiteur (ex. le visiteur est de Paris, en France, il a cherché « optimisation-conversion » « via Google.fr »), c’est la façon dont Google Analytics reporte ce visiteur sur mon site.
Une dimension correspond à une ligne dans votre rapport d’analyse. Vous pouvez à travers les dimensions, lister les valeurs d’une métrique particulière comme ville, pays, mot clé, source/medium, etc. Une dimension personnalisée, comme son nom l’indique, est définie par l’utilisateur pour collecter une caractéristique spécifique. Universal Analytics dispose de 20 dimensions personnalisées.
Statistiques : pour mesurer les données
Une métrique / statistique d’autre part, c’est tout simplement un nombre et il correspond à une colonne dans vos rapports Google Analytics. Visites, Conversions, recettes, pages vues, taux de rebond, etc sont des exemples de métrique. Une métrique personnalisée, comme son nom l’indique, est définie par l’utilisateur pour collecter une statistique spécifique. Universal Analytics dispose de 20 métriques personnalisées.
Rapport entre les dimensions/variables et les métriques/statistiques
Bien que les dimensions et les métriques puissent être exploitées séparément, elles sont généralement utilisées conjointement. Car ce qui donne un sens aux données, ce sont les valeurs de ces dimensions et métriques, mais aussi le rapport qui existe entre ces valeurs. C’est pourquoi, lorsqu’il s’agit d’obtenir des informations poussées, les dimensions sont souvent associées à une ou plusieurs métriques.
Les dimensions/variables et les métriques/statistiques personnalisées sont disponibles dans les rapports personnalisés de UA et également utilisables comme dimension secondaire dans les rapports UA standard. Ils peuvent être également utilisés dans des segments avancés.
Note: GA fournit plus de 200 dimensions et métriques prédéfinies.
Configuration des dimensions/variables et métriques/statistiques personnalisées
Afin d’illustrer la mise en oeuvre des variables et statistiques personnalisées, je vous propose de simuler la mise en oeuvre d’un suivi UA d’une plate-forme d’appels d’un centre de désintoxication.
Avant la configuration des variables et des statistiques personnalisées, j’esquisse la mise en page de mon futur rapport :
| Appels Mots-clés | Appels Nombres | Appels Admissions | Appels Coûts | Appels Durée moyenne |
| désintoxication alcool | 482 | 14 | 566 | 2.35 |
| désintoxication drogue | 312 | 17 | 226 | 1.45 |
| — | — | — | — | — |
Dans cette mise en page, je sais que « Appels Mots-clés » devrait être ma dimension/variable personnalisée. Tandis que « Appels Nombres », « Appels Admissions », « Appels Coût », « Appels Durée moyenne » devraient être mes métriques/statistiques personnalisées.
Juste pour vous donner un contexte, je souhaite intégrer les données d’un centre d’appels dans les rapports UA. Mon client gère un centre de désintoxication. Sa macro conversion est le nombre d’admissions et sa micro conversion est le nombre d’appels. Ces conversions se produisent donc hors ligne via des appels téléphoniques. Le suivi e-commerce est inutile pour moi, car aucune transaction n’est effectuée en ligne. Cependant, il est essentiel de suivre ces conversions hors ligne dans les rapports UA et de les intégrer aux dimensions et des métriques prédéfinies, pour obtenir une image complète des campagnes marketing.
Pour importer ces données offline dans les rapports UA nous allons utiliser des variables et des statistiques personnalisées.
Appels Mots-clés – c’est le mot-clé qui a donné lieu à un appel téléphonique.
Appels Nombres – c’est le nombre d’appels téléphoniques généré par le mot clé.
Appels Admissions – c’est le nombre de gens admis dans le centre de désintoxication généré par le mot clé.
Appels Coûts – coût moyen des appels téléphoniques généré par le mot clé.
Appels Durée moyenne – comme son nom l’indique, c’est la durée moyenne des appels générée par le mot clé.
Suivez les étapes ci-dessous pour créer votre première dimension personnalisée :
Étape 1 : Accédez à l’interface d’administration de votre compte UA.
Étape 2 : Au niveau de la colonne centrale « Propriété », cliquez sur l’onglet « Définition personnalisée », puis sur « Critères personnalisés », et enfin sur le bouton en haut de page « nouvelle variable personnalisée » :


Étape 3 : Entrez le nom de votre nouvelle dimension personnalisée, sélectionnez son champ d’application, puis cliquez sur le bouton ‘créer’, comme indiqué ci-dessous :
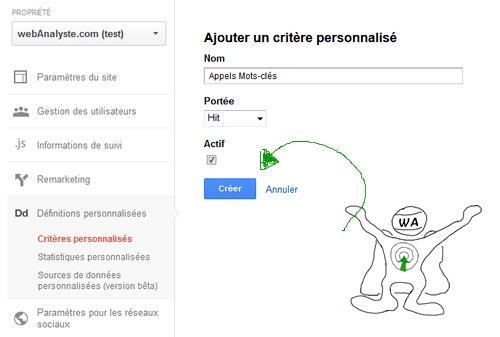
Chaque dimension personnalisée a trois niveaux de portée : hit, sessions et utilisateurs. Quand une dimension personnalisée a une portée au niveau du « hit », sa valeur est appliquée uniquement au hit pour lequel la valeur a été envoyée.
Remarque : Un hit est un appel au serveur GA/UA par les différents javascript (ga.js., analytics.js, urchin.js, etc.). Un hit peut être une page vue, un événement, une transaction.
- Hit – la valeur est appliquée pour un hit unique pour lequel il a été créé.
- Session – la valeur est appliquée à tous les hits lors d’une session.
- Utilisateur – la valeur est appliquée à tous les hits lors des sessions en cours et à venir, jusqu’à un changement de valeur ou de mise en inactivité de la dimension personnalisée.
Remarque : Vous ne pouvez pas supprimer une dimension ou métrique personnalisée une fois créée. Tout ce que vous pouvez faire est de la rendre inactive si vous ne souhaitez pas l’utiliser.
Étape 4 : Une fois que vous aurez cliqué sur le bouton « Créer », l’interface vous montrera des exemples de code pour votre dimension personnalisée. Il suffit de cliquer sur le bouton « Terminé » pour l’instant. Vous venez de créer votre première dimension personnalisée.

Étape 5 : Cliquez maintenant sur le lien « Statistiques personnalisées » de puis sur le bouton en haut de page « Nouvelle statistique personnalisée » pour créer votre métrique personnalisée comme indiqué ci-dessous :

Ici le type de mise en forme peut être « Nombre entier », « Devise » ou « Durée ».Il s’agit du type de données de la valeur de la métrique personnalisée qui seront stockées. J’ai précisé une valeur minimale de 0 pour la métrique « Appels Nombres », parce qu’on ne peut avoir un nombre d’appels téléphoniques négatif (comme -10, -15, etc.).
Étape 6 : Une fois que vous aurez cliqué sur le bouton « Créer », l’interface vous montrera des exemples de code pour votre statistique personnalisée. Il suffit de cliquer sur le bouton « Terminé » pour l’instant. Vous venez de créer votre première métrique personnalisée.
Faites de même pour créer les autres métriques personnalisées :

Étape 7 : Maintenant arrive la partie difficile (partie vraiment difficile si vous choisissez de le faire vous-même). C’est le moment de passer un appel à un ami développeur. Transférer à votre développeur, l’exemple de code pour collecter les données de votre dimension personnalisée.

Remarque : Vous pouvez accéder à ce code d’exemple en cliquant sur le nom de votre « variable personnalisée » depuis la liste des critères personnalisés.
Faites de même avec les statistiques pour envoyer à votre développeur les exemples de codes pour chaque métrique personnalisée.

Demandez à votre développeur de suivre les instructions précises du Guide Google Developper pour alimenter les champs comme « SOME_DIMENSION_VALUE », »SOME_METRIC_VALUE_SUCH_AS_123_AS_STRING;… » avec les valeurs réelles. Il/elle devra écrire un script adapté à l’environnement de collecte pour faire le job.
Étape 8 : Maintenant, créez un rapport personnalisé en UA avec « Appels Mots-clés » comme dimension et « Appels nombre », « Appels Admissions », « Appels Coût », et « Appels Durée moyenne » comme métriques.
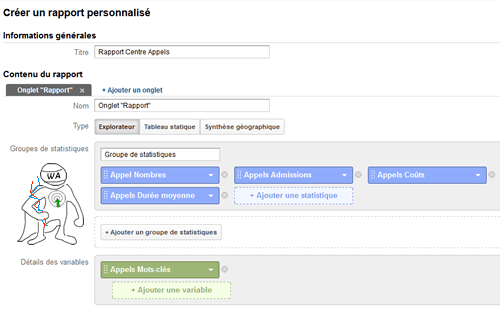
En attendant l’arrivée des données du centre d’appels, voilà à quoi devrait ressembler votre rapport personnalisé :
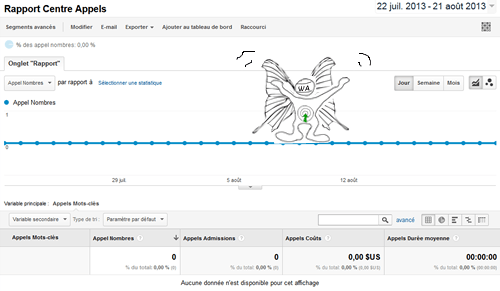
C’est tout pour aujourd’hui… encore un dernier point, n’oubliez pas qu’UA est en version Béta, cela signifie que le produit est encore en période d’essai, qu’il n’est pas forcément stabilisé… Si vous décidez toutefois migrer vers UA, je vous conseille de doubler le suivi du site en utilisant conjointement UA et GA.
Et pour conclure une dernière question :
« WebAnalyste quel est ton métier ? »
« UA UA UA »
😉