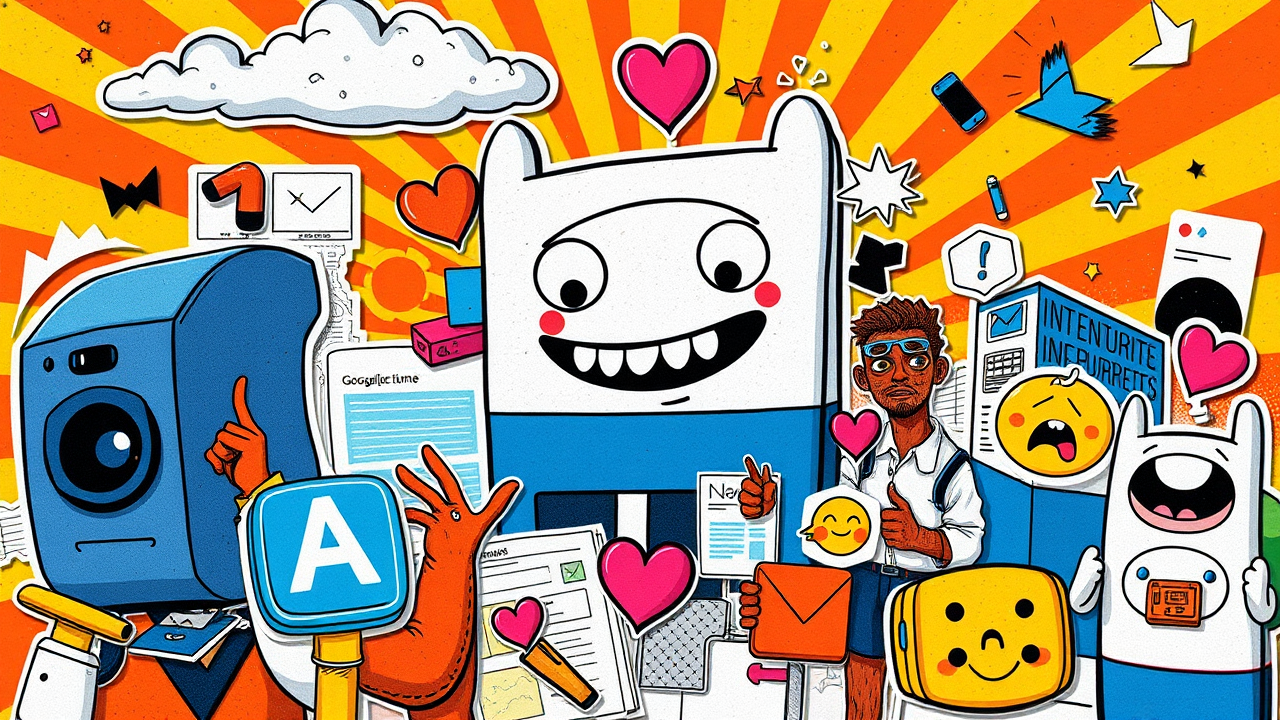Google Analytics 4 (GA4) est une suite puissante d’outils de suivi et d’analyse des données web qui peut aider à comprendre les tendances du trafic et le comportement des utilisateurs sur un site Web. Une des caractéristiques importantes de GA4 est sa capacité à créer des rapports personnalisés. Ces rapports peuvent être conçus pour répondre à des besoins spécifiques, fournissant des informations précieuses et exploitables pour les propriétaires de sites web, les spécialistes du marketing et les analystes de données. Dans cet article, nous allons détailler comment configurer un rapport personnalisé dans la bibliothèque de Google Analytics 4.
Table des Matières
- Comprendre les Rapports Standard.
- Configurer un Rapport Personnalisé.
- Définir les Paramètres du Rapport.
- Sélectionner les Métriques et les Dimensions.
- Configurer le Filtre.
- Enregistrer, Nommer et Utiliser le Rapport Personnalisé.
- Ajouter le rapport dans une collection personnalisée.
- Exemple Concret d’un Rapport Personnalisé.
- Conclusion.
Comprendre les Rapports Standard.
Avant de plonger dans la création de rapports personnalisés, il est important de comprendre les rapports standard disponibles dans GA4. Ces rapports sont prédéfinis et fournissent une variété d’informations sur le trafic de votre site, y compris le nombre de visites, le taux d’engagement, la durée moyenne de la session et bien plus encore. Bien qu’ils soient extrêmement utiles, vous pouvez trouver qu’ils ne répondent pas à toutes vos questions spécifiques. C’est là que les rapports personnalisés entrent en jeu.
Les rapports standard de Google Analytics 4 sont des rapports pré-configurés qui fournissent des informations importantes sur votre site web. Ce sont des outils très utiles pour comprendre l’activité sur votre site web, car ils recueillent et analysent automatiquement une variété de données importantes. Cependant, ils sont pré-configurés et ne peuvent pas être modifiés pour répondre à des besoins spécifiques. Voici quelques-uns des rapports standard les plus importants disponibles dans GA4:
1.2 Rapport d’acquisition de trafic.
Le rapport d’acquisition de trafic vous montre d’où viennent vos utilisateurs. Il décompose le trafic en fonction de la source (par exemple, recherche organique, trafic direct, référence, etc.) et du médium (par exemple, email, social, etc.). Ce rapport peut vous aider à comprendre quels canaux de marketing sont les plus efficaces pour attirer les visiteurs sur votre site.
Formez-vous à Google Analytics !
Maîtriser Google Analytics est crucial pour comprendre votre audience, optimiser vos campagnes, améliorer l'expérience utilisateur et mesurer vos conversions... Gagnez du temps avec nos formations Google Analytics.
1.3 Rapports d’engagement.
Les rapports d’engagement vous donne une idée de la manière dont les utilisateurs interagissent avec votre site. Il fournit des informations sur les pages vues et les événements enregistrés par votre audience. Vous pouvez comparer l’engagement des utilisateurs de différentes sources de trafic.
1.4 Rapport de monétisation.
Le rapport e-commerce se concentre sur l’experience produit à travers différents niveau d’engagement, produits vus, ajoutés au panier, entrés dans le checkout et achetés. Il peut vous aider à comprendre la performance des produits et l’engagement comparé entre de segments utilisateurs.
Configurer un Rapport Personnalisé.
Pour commencer à créer un rapport personnalisé, naviguez jusqu’à la section Bibliothèque de votre compte GA4. Vous pouvez accéder à cette section en cliquant sur le bouton « Bibliothèque » dans le menu de navigation en bas à gauche de la section « Rapports ».
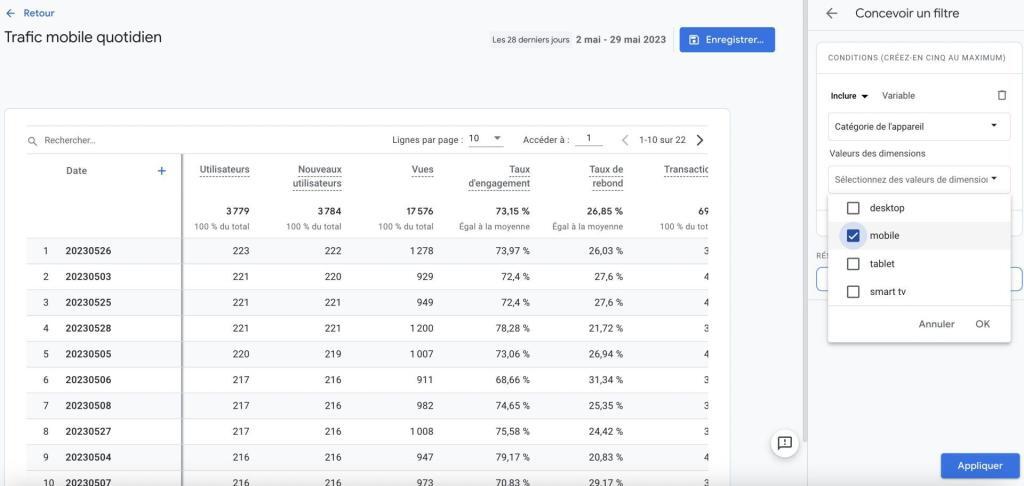
3.1 Définir les Paramètres du Rapport.
Lorsque vous cliquez sur « Créer un rapport », vous devez choisir entre un rapport « vue d’ensemble » ou « détaillé ». Un rapport vue d’ensemble vous permettra de mettre en avant plusieurs fiches de rapports détaillés différents, comme un tableau de bord. Un rapport détaillé affiche les données dans un tableau croisant une ou deux dimensions avec une douzaine de métriques.
3.2 Sélectionner les Métriques et les Dimensions.
Il est temps de sélectionner les métriques et les dimensions de votre rapport. Dans le panneau de configuration à droite, sélectionner les données du rapport personnalisé.
Petit rappel sur les catégories de données.
- Les métriques sont des valeurs numériques quantifiables qui reflètent certains aspects de votre site. Par exemple, le nombre de sessions, le nombre d’utilisateurs, le temps moyen passé sur le site, etc.
- Les dimensions sont les caractéristiques de vos données. Par exemple, la source du trafic (Google, Facebook, etc.), le type d’appareil utilisé par l’utilisateur (desktop, mobile, tablette), la langue de l’utilisateur, etc.
3.3 Configurer le filtre du rapport personnalisé.
Une fois que vous avez sélectionné vos métriques et dimensions, vous pouvez choisir d’appliquer un filtre à votre rapport. Le filtre vous permet de restreindre les données qui apparaissent dans votre rapport à un sous-ensemble spécifique.
Par exemple, si vous voulez voir le trafic uniquement à partir d’appareils mobiles, vous pouvez appliquer un filtre pour la dimension « Catégorie d’appareil » et sélectionner « Mobile ».
Pour ajouter un filtre, cliquez sur « Ajouter un filtre » puis sélectionnez la dimension sur laquelle vous voulez filtrer (dans notre exemple, « Catégorie d’appareil »). Ensuite, choisissez l’opérateur de comparaison (par exemple, « Égal à ») et sélectionnez la valeur à laquelle vous voulez filtrer (dans notre exemple, « Mobile »).
Une fois que vous avez terminé de configurer vos paramètres de rapport, métriques, dimensions et filtres, vous pouvez cliquer sur « Enregistrer » pour sauvegarder votre rapport.
Gardez à l’esprit que les rapports personnalisés sont flexibles et peuvent être modifiés à tout moment pour répondre à vos besoins en constante évolution.
Enregistrer, Nommer et Utiliser le Rapport Personnalisé.
Une fois que vous avez configuré votre rapport, cliquez sur le bouton « Enregistrer » pour le sauvegarder dans votre bibliothèque.
Vous verrez une boîte pour le nom du rapport en haut. Choisissez un nom qui reflète précisément ce que le rapport doit afficher. Par exemple, si vous voulez un rapport montrant le trafic mobile quotidien du site par source, vous pourriez le nommer « Trafic mobile quotidien par source ».
Vous pouvez ensuite accéder à ce rapport à tout moment en allant dans la section Bibliothèque et en cliquant sur le nom du rapport. Ce rapport sera mis à jour en temps réel avec vos données les plus récentes.
Ajouter le rapport dans une collection personnalisée.
Vous pouvez également ajouter votre rapport personnalisé dans une Collection ou bien créer une Collection « Rapports personnalisés » pour regrouper vos rapports personnalisés et éviter ainsi de modifier les collections par défaut.
La navigation de Google Analytics 4 range les rapports dans des collections et des thématiques, comme la collection « Cycle de vie » ou « Utilisateur ». Vous pouvez créer, modifier et supprimer les Collections et les thématiques. Pour afficher une collection dans la navigation de GA4, vous devez la publier à partir de ses options (3 points verticaux) en haut à droite du bloc.
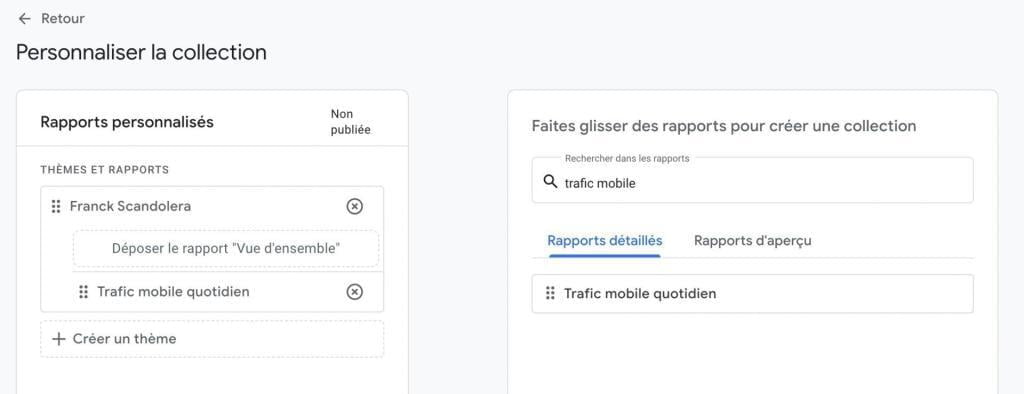
Exemple Concret d’un Rapport Personnalisé.
Dans ce chapitre, nous allons examiner plus en détail comment créer un rapport personnalisé dans GA4, en utilisant un exemple précis. Supposons que vous exploitiez un site de commerce électronique et que vous souhaitiez comprendre le comportement des utilisateurs qui visitent votre site depuis un appareil mobile en France. Vous souhaitez un rapport personnalisé qui montre le nombre de sessions, la durée moyenne des sessions et le taux de conversion par type d’appareil mobile.
Étape 1 : Accéder à la Bibliothèque.
À partir de la page d’accueil de votre compte GA4, cliquez sur le bouton « Bibliothèque » dans le menu de navigation à gauche de votre écran.
Étape 2 : Créer un Rapport Personnalisé.
Dans la bibliothèque, cliquez sur le bouton « Créer un rapport personnalisé ». Cela ouvrira une nouvelle fenêtre où vous pourrez définir les paramètres de votre rapport.
Étape 3 : Sélectionner les Métriques et les Dimensions.
Dans la section « Métriques », sélectionnez « Nombre de sessions », « Durée moyenne de la session » et « Taux de conversion ». Ces métriques vous donneront une bonne idée de la fréquence à laquelle les utilisateurs visitent votre site, combien de temps ils passent sur votre site et dans quelle mesure ils accomplissent l’action souhaitée (par exemple, effectuer un achat).
Dans la section « Dimensions », sélectionnez « Type d’appareil » et « Pays ». Cela vous permettra de segmenter vos données par type d’appareil (par exemple, iPhone, Android) et par pays.
Étape 4 : Configurer le Filtre.
Dans la section « Filtre », configurez un filtre pour ne montrer que les sessions provenant de France. Cela se fait en sélectionnant « Pays » comme dimension, « égal à » comme condition et en saisissant « France » comme valeur ET « catégorie d’appareil » est égal à « mobile ».
Étape 5: Enregistrer, Nommer et Utiliser le Rapport.
Une fois que vous avez configuré votre rapport, cliquez sur le bouton « Enregistrer ».
Dans le champ « Nom du rapport », saisissez « Analyse des appareils mobiles en France ». Cela aidera à identifier clairement le rapport à l’avenir.
Le rapport sera maintenant disponible dans votre bibliothèque et sera mis à jour en temps réel avec vos données les plus récentes.
Maintenant, chaque fois que vous souhaitez consulter le comportement des utilisateurs mobiles en France, vous pouvez simplement ouvrir ce rapport personnalisé. Vous pouvez voir combien de sessions ont été effectuées, combien de temps en moyenne les utilisateurs passent sur votre site et le taux de conversion pour chaque type d’appareil. Avec ces informations, vous pouvez ajuster votre stratégie de marketing mobile en conséquence pour optimiser l’engagement et la conversion.
Conclusion
Au-delà des rapports standard proposés par Google Analytics 4, les rapports personnalisés offrent une flexibilité et une personnalisation supérieures pour répondre à des besoins spécifiques en matière de suivi et d’analyse des données.
Créer un rapport personnalisé dans la bibliothèque de GA4 vous permet d’aller au-delà des analyses de surface et de plonger profondément dans les données qui sont les plus pertinentes pour votre site ou votre application. Que vous souhaitiez analyser le comportement des utilisateurs selon leur type d’appareil, comprendre les tendances régionales du trafic, ou suivre les performances d’une campagne de marketing spécifique, les rapports personnalisés peuvent vous fournir ces informations.
Le processus de création d’un rapport personnalisé – de la définition des paramètres du rapport à la sélection des métriques, dimensions et filtres pertinents – peut sembler complexe au premier abord. Cependant, avec de la pratique, il deviendra une seconde nature et une partie intégrante de votre routine d’analyse de données.
L’exemple concret fourni dans ce guide montre comment les rapports personnalisés peuvent être utilisés pour obtenir des informations spécifiques et détaillées. Cet exemple illustre également la manière dont ces rapports peuvent être facilement configurés et sauvegardés pour un accès et une mise à jour continus.
En fin de compte, la valeur des rapports personnalisés de GA4 réside dans leur capacité à fournir des informations précises et exploitables. Ces informations peuvent ensuite être utilisées pour améliorer l’efficacité de vos efforts de marketing, augmenter l’engagement des utilisateurs et, finalement, stimuler la croissance de votre site ou de votre application.
Pour tirer le meilleur parti de GA4, il est recommandé de se familiariser avec la création et l’utilisation de rapports personnalisés. Alors, n’hésitez pas à explorer cette fonctionnalité et à l’utiliser pour répondre à vos besoins uniques d’analyse de données.