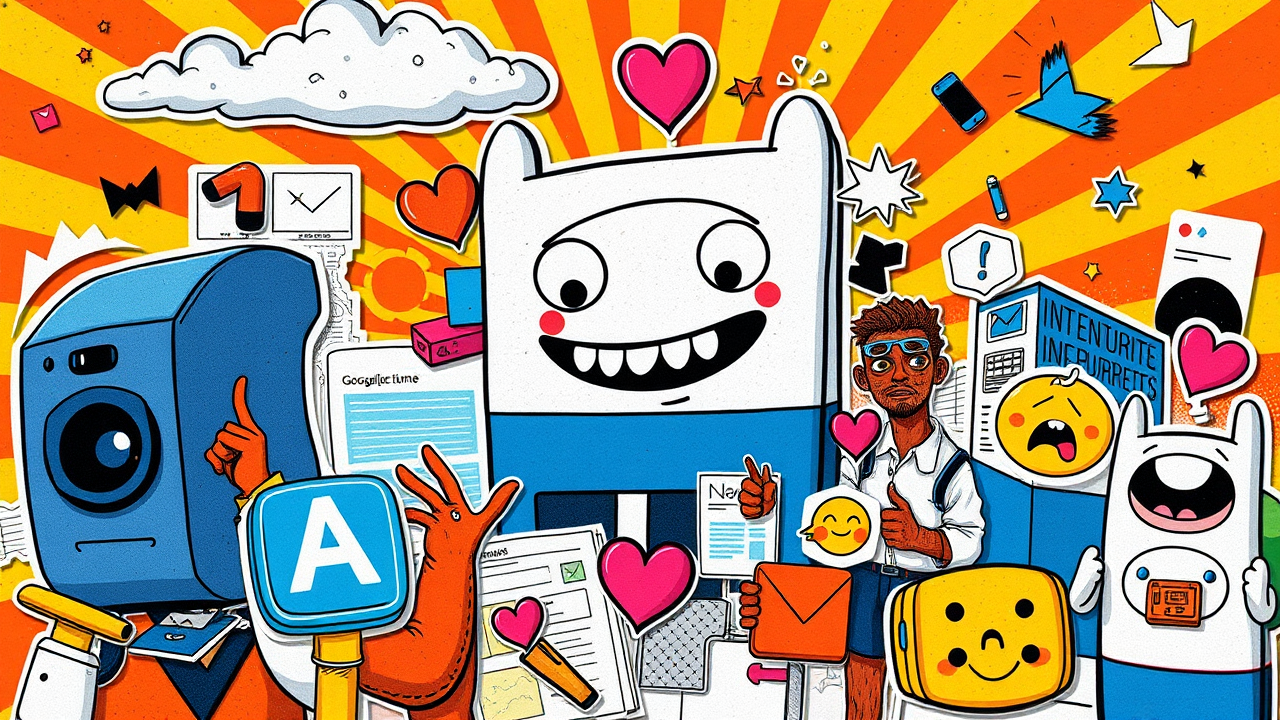Êtes-vous certain que votre propriété Google Analytics est bien configurée ?
Google Analytics 4 (GA4) est la nouvelle version de Google Analytics. Il s’agit d’une plate-forme de mesure axée sur la confidentialité qui utilise l’apprentissage automatique pour suivre les utilisateurs et leurs interactions avec votre site Web ou votre application.
Depuis le 1er juillet 2023, Google Analytics 4 (GA4) devient Google Analytics tout simplement. L’unique source de données comportementales qui nous aide à mieux comprendre l’expérience de conversion des utilisateurs de nos sites Web ou application mobile. Si vous êtes ici, c’est probablement parce que, comme moi, vous comprenez l’importance des données bien analysées. Elles peuvent transformer votre site Web d’un simple espace d’information en un outil de conversion puissant.
Google Analytics est un outil incroyablement puissant, mais comme tout outil, son efficacité dépend de la façon dont il est utilisé. Une configuration incorrecte peut conduire à des informations inexactes ou inutiles, un peu comme essayer de comprendre le comportement des visiteurs de votre site en se basant uniquement sur le nombre de fois où ils ont cliqué sur votre logo. Et croyez-moi, ce n’est pas la meilleure façon d’optimiser votre site Web.
C’est pourquoi j’ai créé ce guide détaillé pour vous aider à configurer correctement votre propriété Google Analytics.
- Configurer les paramètres de base de la propriété.
- Configurer au moins un événement de conversion.
- Configurer le suivi du moteur de recherche interne des « Mesures Améliorées ».
- Configurer le suivi des pages vues des « Mesures Améliorées ».
- Configurer la durée de conservation des données.
- Configurer le paramètre de l’identification du reporting.
- Configurer l’exclusion du trafic interne.
- Configurer l’exclusion des sites de référence.
- Configurer les dimensions personnalisées.
- Configurer les audiences types de votre site.
Configurer les paramètres de base de la propriété dans Google Analytics.
Maintenant que vous êtes prêt à vous lancer dans l’aventure Google Analytics 4, la première étape est de configurer votre propriété GA4. Vous vous demandez peut-être : « Mais Franck, qu’est-ce qu’une propriété GA4 ? » Eh bien, c’est simplement la base de données utilisées par Google pour stocker les données de votre site et de votre application mobile.
Une fois votre propriété GA4 créée, il est important de vérifier les paramètres de base. Ces paramètres sont essentiels pour le suivi précis de vos données et peuvent être modifiés si nécessaire. Voici comment vous pouvez les vérifier et les modifier :
1. Accéder aux paramètres de la propriété.
Une fois que vous avez sélectionné la propriété, vous devez accéder à la section des paramètres de la propriété. Pour ce faire, cliquez sur l’icône d’engrenage située dans le coin inférieur gauche de l’écran. Cela ouvrira le menu des paramètres.
Dans le menu des paramètres, cliquez sur « Paramètres de la propriété ». Cela vous amènera à une page où vous pouvez modifier divers paramètres de la propriété, y compris la timezone et la devise.
2. Configurer la timezone.
Dans la section « Paramètres de la propriété », vous verrez une option pour « Fuseau horaire ». Cliquez sur le menu déroulant à côté de cette option. Vous verrez une liste de tous les fuseaux horaires disponibles. Sélectionnez le fuseau horaire qui correspond à votre emplacement ou à l’emplacement de votre audience principale.
Il est important de noter que le fuseau horaire que vous choisissez affectera la façon dont les données sont enregistrées et affichées dans vos rapports. Par exemple, si vous choisissez le fuseau horaire de l’Est des États-Unis, toutes les données seront enregistrées et affichées en fonction de l’heure de l’Est.
Formez-vous à Google Analytics !
Maîtriser Google Analytics est crucial pour comprendre votre audience, optimiser vos campagnes, améliorer l'expérience utilisateur et mesurer vos conversions... Gagnez du temps avec nos formations Google Analytics.
3. Configurer la devise.
Juste en dessous de l’option du fuseau horaire, vous verrez une option pour « Devise ». Cliquez sur le menu déroulant à côté de cette option. Vous verrez une liste de toutes les devises disponibles. Sélectionnez la devise qui correspond à votre devise principale de transaction.
La devise que vous choisissez affectera la façon dont les données monétaires sont affichées dans vos rapports. Par exemple, si vous choisissez l’euro, toutes les données monétaires seront affichées en euros.
4. Enregistrer les modifications.
Une fois que vous avez sélectionné le fuseau horaire et la devise, n’oubliez pas de cliquer sur le bouton « Enregistrer » en haut de la page pour enregistrer vos modifications. Si vous ne le faites pas, vos modifications ne seront pas appliquées.
Et voilà ! Vous avez maintenant configuré les paramètres de base de votre propriété dans Google Analytics 4. Ces paramètres vous aideront à obtenir des rapports et des analyses plus précis et pertinents pour votre entreprise.

Configurer un événement de conversion dans Google Analytics 4 (GA4).
Les événements de conversion représentent les interactions les plus importantes pour votre entreprise. Ils précisent ce que vous voulez que les utilisateurs accomplissent sur votre site web ou votre application. Ces actions peuvent inclure des envois de formulaire, des inscriptions à une newsletter, des téléchargements d’ebook, etc. Dans Google Analytics 4 (GA4), vous pouvez configurer ces événements de conversion pour suivre et analyser ces actions importantes.
Si vous avez mis en oeuvre le suivi e-commerce GA4, l’événement de conversion recommandé « purchase » sera automatiquement configuré. Ce guide concerne les autres types d’événements de conversion Google Analytics 4.
Voici un guide étape par étape pour configurer un événement de conversion dans GA4.
1. Accéder à la gestion des événements.
Accédez à la section des paramètres de la propriété en cliquant sur l’icône d’engrenage située dans le coin inférieur gauche de l’écran, puis cliquez sur « Événements » dans la colonne « Propriété ».
2. Marquer un événement existant ou créer un nouvel événement de conversion.
Sur la page de gestion des événements, vous retrouvez la liste de tous les événements enregistrés dans votre propriété. Identifiez votre événement puis marquez-le en tant que conversion en cliquant sur le bouton à sa droite « Marquer comme conversion ». C’est tout ! Plus simple que les objectifs UA.
Si vous ne trouvez pas votre événement, vérifiez s’il n’y a pas de problème de tracking ou mettez en oeuvre la collecte de cet événement avec Google Tag Manager par exemple.
Vous avez également la possibilité de créer un événement à partir des données déjà collectées dans GA4. Cliquez sur le bouton « Créer un événement ». Une nouvelle fenêtre s’ouvrira pour vous permettre de configurer votre événement de conversion.
3. Configurer un événement de conversion personnalisé.
Dans la fenêtre de création d’événement, vous devrez fournir les détails suivants :
- Nom de l’événement personnalisé : Choisissez un nom qui décrit clairement l’action que vous voulez suivre. Par exemple, « generate_lead » ou « newsletter_signup ». N’oubliez pas d’utilisez en priorité le nom des événements recommandés Google, comme generate_lead (envoie un formulaire) ou share (partage un content ).
- Condition de correspondance : Précisez les conditions qui corresponde à la réalisation de l’événement (un peu comme pour les objectifs UA). Ma recommandation, basez toujours vos conditions sur un événement. L’utilisateur a fait ceci (l’événement) dans tel contexte (les paramètres d’événement).
- Copiez les paramètres ? : Ca dépend de l’événement de base, mais en règle général la réponse est oui.
Cliquez sur « Créer » une fois que vous avez terminé.
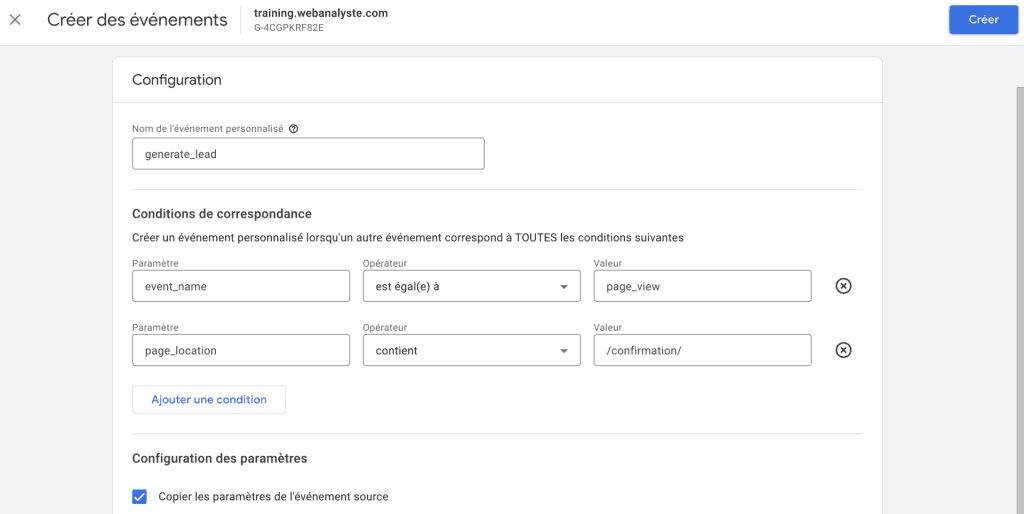
4. Vérifier l’événement de conversion.
Après avoir créé l’événement, retournez à la page de gestion des événements. Vous devriez voir votre nouvel événement dans la liste des événements. Marquez-le comme événement de conversion. Cliquez sur le nom de l’événement pour voir plus de détails et vérifier que tout est correct.
5. Modifiez la méthode de comptabilisation de l’événement de conversion.
Google Analytics 4 vous offre la possibilité de compter la réalisation de votre événement de conversion une fois par événement (par défaut) ou bien une fois par session (comme sur UA). Il est recommandé de préserver la méthode de comptabilisation par défaut, une fois par événement.
Pour changer la méthode de comptabilisation de l’événement de conversion, rendez-vous dans la section « Conversions » dans l’administration. En face de votre événement, cliquez sur les 3 points pour accéder à l’interface de motivation de la méthode de comptabilisation. La méthode sélectionnée sera utilisée pour comptabiliser les futures actions de conversion, mais pas les données antérieures.
La configuration d’un événement de conversion dans GA4 est un processus simple mais crucial pour le suivi et l’analyse des actions importantes des utilisateurs sur votre site web ou votre application. En suivant ces étapes, vous serez en mesure de configurer efficacement vos propres événements de conversion et d’obtenir des informations précieuses pour optimiser vos efforts de marketing digital.
Configurer le suivi du moteur de recherche interne des « Mesures Améliorées » GA4.
Google Analytics 4 (GA4) est un outil puissant qui offre une multitude de fonctionnalités pour suivre et analyser le comportement des utilisateurs sur votre site web. Les « Mesures Améliorées » de Google Analytics 4 (GA4) permettent de suivre automatiquement certaines interactions sur votre site web. Cette fonctionnalité facilite la collecte de données sans avoir à mettre en place des événements personnalisés. L’une de ces fonctionnalités est le suivi du moteur de recherche interne, qui vous permet d’enregistrer les termes de recherche saisi dans le moteur de recherche sur votre site. Une information primordiale pour mieux comprendre les intentions de recherche de vos utilisateurs et évaluer votre capacité à y répondre.
Dans ce chapitre, nous allons vous montrer comment configurer le suivi du moteur de recherche interne dans le cadre des « Mesures Améliorées » de GA4.
1. Activer les Mesures Améliorées.
- Rendez-vous dans l’administration de votre propriété Google Analytics, puis cliquez sur « Flux de données » pour sélectionner votre flux Web.
- Accéder à l’interface de configuration des mesures améliorées en cliquant sur l’icône d’engrenage au niveau de l’option des « Mesures Améliorées » ».
- Dans la fenêtre des mesures améliorées, assurez-vous que toutes les mesures améliorées (Défilements, Clics sortants, Recherche sur le site…) sont activées. Normalement ces événements automatiques sont activés par défaut. Si une mesure n’était pas activée, demandez à qui de droit les raisons. Il est possible que le suivi soit géré manuellement, notamment pour enrichir les paramètres de l’événement de la mesure améliorée.
2. Configurer le suivi du moteur de recherche interne.
- Dans la fenêtre des mesures améliorées, faites défiler vers le bas jusqu’à la mesure « Recherche sur le site ».
- Cliquez sur le bouton « Afficher les paramètres avancés » en-dessous de « Recherche sur le site ».
- Dans le volet qui s’ouvre, vous verrez une option pour « Paramètre de requête du terme de recherche ». Vérifiez ou ajoutez le paramètre de requête utilisé par votre moteur de recherche interne (ex. q, s, search, query, keyword, search_query). Par exemple, si l’URL de recherche de votre site est « www.monsite.com/recherche?q=terme« , le paramètre de requête serait « q ».
- Cliquez sur « Enregistrer » pour sauvegarder vos modifications.
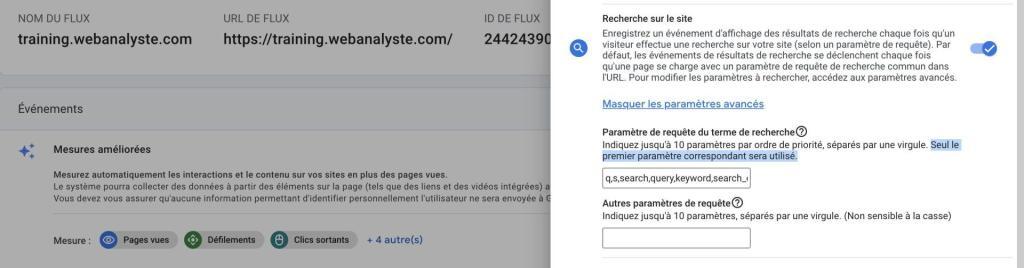
3. Vérifier la configuration.
Après avoir configuré le suivi du moteur de recherche interne, il est important de vérifier que tout fonctionne correctement. Mais avec GA4 tout n’est pas si simple. Pour consulter les données d’un paramètre d’événement, comme « search_term » de l’événement automatique « view_search_result », il est nécéssaire d’en faire une dimension personnalisé. Nous voyons ce sujet dans un prochain chapitre.
En attendant, vous pouvez également utiliser le module « Explorer » pour visualiser les terme de recherche enregistrés dans votre propriété GA4.
- Pour tester rapidement, sans configuration préalable de dimension personnalisée, allez dans la section « Explorer ».
- Créez une nouvelle exploration en cliquant sur le visuel avec un grand + coloré.
- Utilisez la technique par défaut « Tableau ».
- Dans le volet Variable, au niveau du bloc Dimensions, cliquez sur le + pour importer les dimensions « Terme de recherche » et « Nom de l’événement », en les sélectionnant dans la lis »te des dimensions.
- Au niveau du bloc Métriques, cliquez sur le + pour importer la métrique « nombre d’événement », en la sélectionnant dans la liste des métriques.
- Dans le volet Paramètres, ajoutez dans la dimension « Terme recherche » dans la bloc « Dimension » et « nombre d’événements » dans le bloc Valeur.
- Enfin pour affiner la lecteur des données, dans le volet Paramètres, ajoutez un filtre « Nom d’événement » [est égal à ] « view_search_result ».
- Et voilà !
Le suivi du moteur de recherche interne est une fonctionnalité puissante de GA4 qui peut vous aider à comprendre les intentions de recherche de vos utilisateurs. En suivant les étapes ci-dessus, vous pouvez configurer cette fonctionnalité et commencer à recueillir des données précieuses pour votre analyse.
Configurer le suivi des pages vues des « Mesures Améliorées ».
Restons dans la fenêtre des « Mesures Améliorées » de Google Analytics 4 (GA4) pour ajuster le suivi des pages vues. Par défaut, la balise Google va enregistrer une page vue par chargement de page et également à chaque fois que le site Web modifie l’état de l’historique du navigateur.
C’est le cas sur des sites SPA (single page application) ou sur des sites standards qui intègre un module qui modifie l’URL sans recharger la page, comme des filtres dynamiques… Ce qui peut gonfler et biaiser vos statistiques basées sur les pages vues. Pour contrôler la mesure des pages vues, il est préférable de ne pas se baser par défaut sur les changements d’historiques et préférer le chargement de page ou sur un événement personnalisé (ex. screen_view) à pousser dans le dataLayer à chaque changement d’écran.
1. Configurer le suivi des pages vues des mesures améliorées.
Si vous le souhaitez, vous pouvez désactiver les événements basés sur l’historique du navigateur dans les paramètres avancés. Dans le menu des « Mesures Améliorées », vous verrez une liste d’événements que GA4 peut suivre automatiquement. Pour configurer le suivi des pages vues :
- Trouvez l’événement « page_view » dans la liste.
- Cliquez sur le lien « Afficher les paramètres avancés ».
- Désactiver l’option de chargement de pages selon l’événement de l’historique du navigateur.
2. Vérifier la configuration.
N’hésitez pas à comparer les données avant après pour évaluer la portée du changement de paramètres. Le mieux serait de tester dans une propriété GA4 de test avant d’appliquer la configuration dans la propriété de prod.
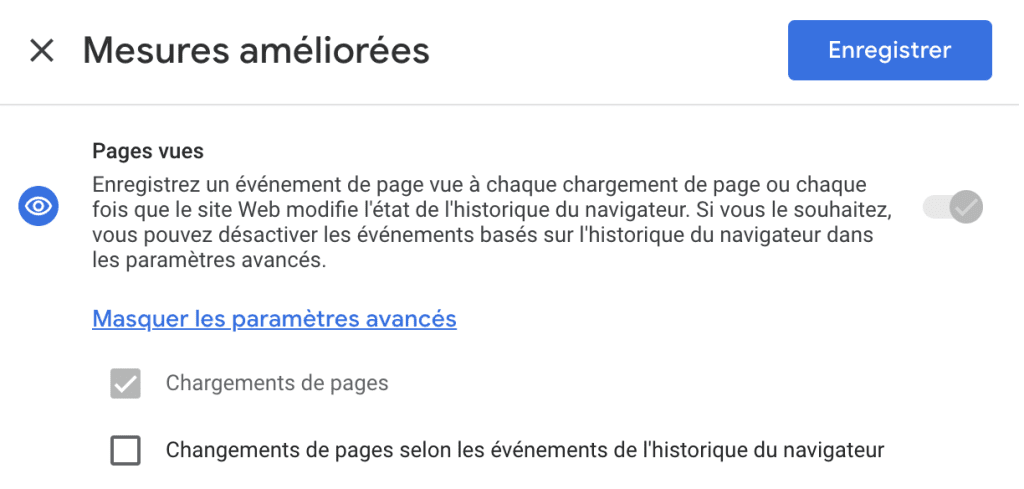
Configurer la durée de conservation des données, en passant de 2 à 14 mois.
La durée de conservation des données dans GA4 est de 2 mois par défaut. Cela signifie que les données brutes sont supprimées après 2 mois. Vous pouvez cependant augmenter cette durée de conservation jusqu’à 14 mois.
A noter que les données qui ont été agrégées pour alimenter les rapports standards et l’API utilisé par Looker Studio par exemple ne sont pas concernés par cette limite. Les données brutes sont utilisées principalement dans le module Explorer. Ce chapitre vous guidera à travers les étapes nécessaires pour effectuer ce changement.
Pour configurer la durée de conservation des données dans GA4, procédez comme suit :
- Accédez à votre propriété GA4 dans Google Analytics.
- Cliquez sur l’onglet « Paramètres ».
- Dans la section « Paramètres des données », cliquez sur « Durée de conservation des données ».
- Dans le menu déroulant, sélectionnez la durée de conservation souhaitée (2 ou 14 mois).
- Cliquez sur « Enregistrer ».
Une fois que vous avez modifié la durée de conservation des données, les données brutes après cette date seront conservées pendant la période spécifiée. Les données collectées avant cette date ne seront pas affectées.
Avantages d’une durée de conservation des données plus longue
Il existe plusieurs avantages à augmenter la durée de conservation des données dans GA4, notamment dans le module Explorer. Par exemple :
- Vous pourrez suivre les interactions des utilisateurs sur une période plus longue, ce qui vous permettra d’obtenir une meilleure compréhension de leur comportement.
- Vous pourrez identifier des tendances et des modèles à long terme dans les données.
- Vous pourrez créer des rapports plus détaillés et informatifs.
Si vous souhaitez suivre les interactions des utilisateurs sur une période plus longue dans Explorer, je vous recommande fortement d’augmenter la durée de conservation des données dans GA4.
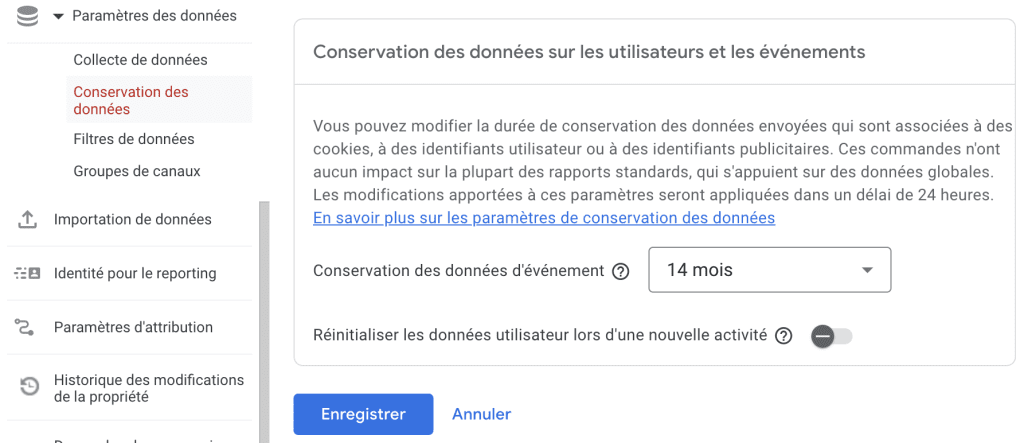
Configurer le paramètre de l’identification du reporting GA4.
Google Analytics 4 permet de mesurer les interactions des utilisateurs sur différents appareils et plateformes. Un utilisateur peut interagir avec votre entreprise via plusieurs appareils et plateformes, et GA4 peut utiliser quatre méthodes pour combiner ces interactions en un seul parcours utilisateur inter-appareil : User-ID, Signaux Google, ID de l’appareil et Modélisation.
- User-ID : Si vous créez vos propres ID persistants pour les utilisateurs connectés, vous pouvez les utiliser pour mesurer les parcours utilisateur sur tous les appareils.
- Signaux Google : Les signaux Google correspondent à des données des utilisateurs connectés à Google. Lorsque des signaux Google sont disponibles, Analytics associe les données sur les événements collectées auprès des utilisateurs aux comptes Google des utilisateurs connectés qui ont accepté de partager ces informations.
- ID de l’appareil : Analytics peut également utiliser l’ID de l’appareil comme espace d’identité. Sur les sites Web, la valeur de l’ID de l’appareil provient de l’ID client. Sur les applications, l’ID de l’appareil correspond à l’ID d’instance de l’application.
- Modélisation : Lorsque les utilisateurs refusent les identifiants Analytics tels que les cookies, les données comportementales de ces utilisateurs ne sont pas disponibles. Analytics comble cette lacune en utilisant des données d’utilisateurs similaires qui acceptent les cookies de la même propriété pour modéliser le comportement des utilisateurs qui refusent les cookies.
Google Analytics détermine l’identité pour le reporting en fonction des espaces d’identité que vous choisissez de collecter et de ceux que vous mettez à disposition via les options suivantes : Mixte, Observé, Basé sur l’appareil.
Il est important de noter que l’option retenue n’a aucune incidence sur la collecte ni sur le traitement des données. Vous pouvez passer d’une option à l’autre à tout moment, sans que cela affecte les données de façon permanente.
Pour configurer l’identité de reporting pour votre propriété.
- Dans Google Analytics, cliquez sur Administration.
- Vérifiez que le bon compte et la bonne propriété sont sélectionnés.
- Dans la colonne Propriété, cliquez sur Identité pour le reporting.
- Sélectionnez l’identité pour le reporting de votre choix.
- Cliquez sur Enregistrer.
Plus d’info sur le site Google https://support.google.com/analytics/answer/10104470?hl=fr.
Configurer l’exclusion du trafic interne dans Google Analytics.
Google Analytics 4 offre la possibilité d’exclure le trafic interne de vos rapports. Cette fonctionnalité est particulièrement utile pour éliminer l’activité des utilisateurs internes de vos données analytiques. Cependant, il est important de noter que cette fonctionnalité ne s’applique pas au trafic interne des utilisateurs d’une application.
Pour utiliser cette fonctionnalité, vous pouvez créer jusqu’à 10 filtres de données par propriété. Cependant, une fois qu’un filtre de données est appliqué, son effet sur les données est irréversible. Par conséquent, si vous appliquez un filtre d’exclusion, les données filtrées ne seront jamais traitées ni disponibles dans Analytics.
Pour identifier le trafic interne et créer, modifier et supprimer des filtres de données, vous devez avoir le rôle d’Éditeur au niveau de la propriété. Une fois que vous avez identifié le trafic interne, vous pouvez suivre les étapes fournies pour ajouter un paramètre traffic_type à chaque événement entrant.
Il est également possible de tester un filtre de données pour s’assurer qu’il filtre correctement le trafic provenant des adresses IP. Le trafic provenant des adresses IP filtrées est ajouté à la dimension « Nom du filtre de données test », avec comme valeur le nom du filtre.
Enfin, il est important de noter que l’application d’un filtre de données peut prendre entre 24 et 36 heures. Par conséquent, si aucune valeur n’est affectée, il est recommandé de revenir plus tard.
Etape 1 – Identifier le trafic interne dans Google Analytics.
- Accédez à Google Analytics et cliquez sur Administration.
- Vérifiez que le bon compte et la bonne propriété sont sélectionnés.
- Dans la colonne « Propriété », cliquez sur Flux de données.
- Cliquez sur un flux de données Web.
- Dans les détails du flux Web, cliquez sur Configurer les paramètres de la balise.
- Cliquez sur Tout afficher.
- Cliquez sur Définir le trafic interne.
- Cliquez sur Créer.
- Saisissez le nom de la règle.
- Saisissez une valeur pour le paramètre traffic_type.
- Dans Adresses IP > Type de correspondance, sélectionnez un opérateur.
- Dans Adresses IP > Valeur, saisissez une adresse ou une plage d’adresses qui identifient le trafic provenant de l’emplacement que vous avez identifié lors de l’étape 8.
- Cliquez sur Créer.
Une fois que vous avez créé une règle pour définir le trafic interne, Analytics ajoutera un paramètre traffic_type à chaque événement entrant. Vous pouvez utiliser ce paramètre pour identifier le trafic interne dans vos rapports.
Etape 2 – Comment exclure le trafic interne de Google Analytics.
Une fois que vous avez identifié le trafic interne, vous pouvez l’exclure de vos rapports Google Analytics. Pour ce faire, vous devez créer un filtre. Pour ce faire, procédez comme suit :
- Dans la colonne « Propriété », cliquez sur Paramètres des données > Filtres de données.
- Cliquez sur Créer un filtre.
- Sélectionnez Trafic interne.
- Attribuez un nom au filtre de données.
- Sélectionnez Exclure pour exclure les événements dont la valeur du paramètre traffic_type correspond au nom que vous avez saisi à l’étape 1 ci-dessus.
- Choisissez l’un des états de filtre suivants :
- Test : Analytics identifie les données correspondantes à l’aide de la dimension « Nom du filtre de données test ».
- Actif : Analytics applique le filtre aux données entrantes et apporte des modifications définitives.
- Inactif : Analytics n’évalue pas le filtre.
- Remarque : Les données qui répondent aux critères d’un filtre de données test sont affectées à la dimension « Nom du filtre de données test » et reçoivent une valeur correspondant au nom du filtre. Ces données sont disponibles dans « Explorer » pour vous permettre de valider vos filtres de données avant de les activer.
- Cliquez sur Créer.
Votre filtre est maintenant créé. Il commencera à fonctionner immédiatement et exclura le trafic interne de vos rapports GA4.
Voici quelques avantages de l’identification du trafic interne :
- Vous pouvez obtenir des données plus précises sur les performances de votre site Web.
- Vous pouvez mieux comprendre votre audience et ses habitudes de navigation.
- Vous pouvez identifier les problèmes potentiels avec votre site Web ou votre application mobile.
- Vous pouvez prendre de meilleures décisions en matière de marketing.
Votre filtre est maintenant créé. Il commencera à fonctionner immédiatement et exclura le trafic interne de vos rapports Google Analytics.
Avantages de l’exclusion du trafic interne
Il existe plusieurs avantages à exclure le trafic interne de vos rapports GA4. Ces avantages incluent :
- Une meilleure précision des données : L’exclusion du trafic interne permet d’obtenir des données plus précises sur la performance de votre site Web ou de votre application mobile. Cela est dû au fait que le trafic interne n’est pas représentatif de vos visiteurs réels.
- Une meilleure compréhension de votre audience : En excluant le trafic interne, vous pouvez mieux comprendre votre audience. Cela est dû au fait que vous pourrez voir les données des visiteurs réels, qui sont plus susceptibles de convertir.
- Une meilleure prise de décision : Des données plus précises et une meilleure compréhension de votre audience vous permettent de prendre de meilleures décisions en matière de marketing. Cela peut vous aider à améliorer les performances de votre site Web ou de votre application mobile.
L’exclusion du trafic interne est une fonctionnalité importante de GA4. Elle vous permet d’obtenir des données plus précises, une meilleure compréhension de votre audience et une meilleure prise de décision. Si vous utilisez GA4, vous devriez envisager d’exclure le trafic interne de vos rapports.
Plus d’info sur le site Google https://support.google.com/analytics/answer/10104470?hl=fr.
Configurer l’exclusion des sites de référence GA4.
Les sites référents sont des domaines tiers qui dirigent le trafic vers votre site web. Google Analytics 4 (GA4) vous permet de contrôler quels domaines sont considérés comme des sites référents. Cela peut être utile si vous souhaitez unifier les mesures entre plusieurs domaines sans que le trafic soit classé comme site référent.
Pourquoi ignorer certains sites référents ?
Il existe plusieurs scénarios où vous pourriez vouloir ignorer le trafic d’un domaine en tant que site référent. Par exemple, si vous êtes un site d’e-commerce qui utilise une société de traitement des paiements tierce, vous ne voudriez pas que le domaine de cette société soit considéré comme un site de référence lorsque les utilisateurs reviennent sur votre site après avoir effectué leur paiement.
Comment configurer les sites référents à ignorer ?
Pour configurer des sites référents à ignorer, suivez ces étapes :
- Assurez-vous d’avoir le rôle Éditeur au niveau de la propriété.
- Dans Admin, cliquez sur Flux de données dans la colonne Propriété.
- Cliquez sur Web, puis sur un flux de données Web.
- Dans les détails du flux Web, cliquez sur Configurer les paramètres du tag (en bas).
- Dans la section Paramètres, cliquez sur Tout afficher pour afficher tous les paramètres disponibles.
- Cliquez sur Répertorier les sites référents à ignorer.
- Sous « Inclure les sites référents qui correspondent à l’UNE des conditions suivantes », sélectionnez un type de correspondance.
- Sous Domaine, saisissez l’identifiant correspondant au domaine souhaité (comme example.com).
- Pour ajouter un autre domaine, cliquez sur Ajouter une condition.
- Cliquez sur Enregistrer.
Ignorer des URL de provenance pour des événements individuels
Dans certaines situations, vous pourriez vouloir ignorer des URL de provenance uniquement pour des événements spécifiques. Pour ce faire, vous pouvez ajouter le paramètre ignore_referrer défini sur true à des pages ou à des événements individuels.
Il est important de bien configurer les sites référents à ignorer pour obtenir des données précises sur votre trafic. Cependant, ne définissez pas ce paramètre sur toutes les pages de votre site Web, car vous risquez de perdre des informations précieuses sur vos sources de trafic.
Plus d’info sur le site Google https://support.google.com/analytics/answer/10327750?hl=fr.
Configurer les dimensions personnalisées dans GA4.
Google Analytics 4 (GA4) offre la possibilité de créer des dimensions et des métriques personnalisées à partir de paramètres d’événement et de propriétés utilisateur. Cette fonctionnalité est particulièrement utile lorsque les données que vous souhaitez analyser ne sont pas disponibles par le biais des dimensions et métriques prédéfinies.
L’importance des dimensions et métriques personnalisées.
Les paramètres d’événement et les propriétés des utilisateurs sont des attributs essentiels pour qualifier les événements et les utilisateurs. Plus vous avez d’attributs pour caractériser et contextualiser une mesure, plus vous serez capable de comprendre le « pourquoi » derrière le « combien ». GA4 vous permet d’utiliser ces paramètres pour créer jusqu’à 50 dimensions personnalisées axées sur les événements, 25 dimensions personnalisées axées sur les utilisateurs et 50 statistiques personnalisées. Cela offre de nombreuses facettes à analyser pour éclairer vos décisions.
Configuration des dimensions et métriques personnalisées.
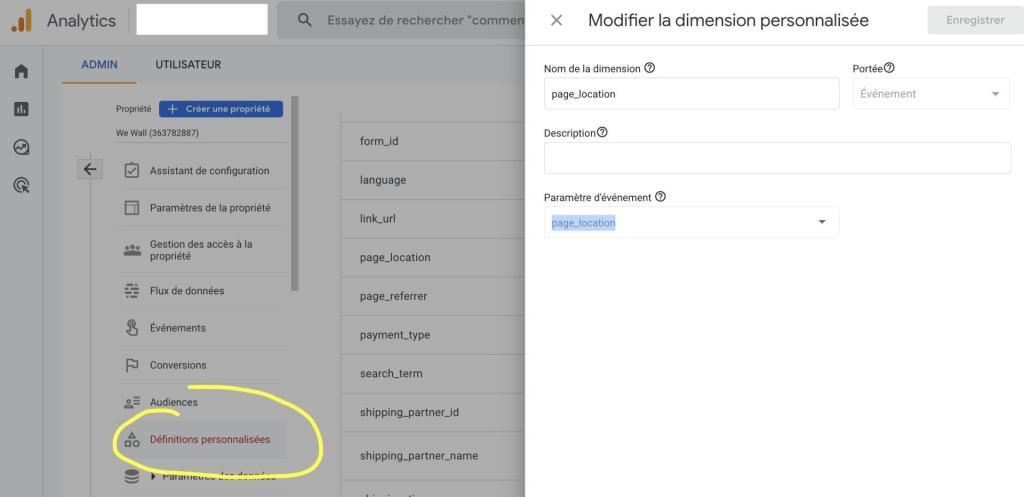
Pour utiliser les données des paramètres des événements dans les rapports standards de GA4, vous devez les déclarer en tant que dimensions et métriques personnalisées. Cela doit être fait rapidement, juste après l’intégration des événements, car l’association n’est pas rétroactive.
GA4 vous permet de configurer différents types de dimensions et de métriques personnalisées. Le choix dépend du type de données que vous souhaitez analyser. Vous pouvez créer des dimensions personnalisées de portée utilisateur, de portée événement, de portée article et des métriques personnalisées.
Pour créer une dimension personnalisée dans Google Analytics, suivez ces étapes :
- Ouvrez Google Analytics et accédez à la section « Administration ».
- Assurez-vous que le compte et la propriété corrects sont sélectionnés.
- Cliquez sur « Définitions personnalisées ».
- Allez à l’onglet « Dimensions personnalisées » et cliquez sur « Créer des dimensions personnalisées ».
- Dans le champ « Nom de la dimension », entrez un nom unique pour cette nouvelle dimension. Notez que vous ne pouvez pas utiliser de trait d’union dans le nom, mais les traits de soulignement et les espaces sont autorisés.
- Pour la « Portée », choisissez « Événement » (paramètre d’un événement) ou « Utilisateur » (propriété utilisateur) ou « Article » (paramètre personnalisé d’un produit e-commerce ou item/element).
- Dans le champ « Paramètre », entrez le nom du paramètre.
- Enfin, cliquez sur « Enregistrer ».
Veuillez noter que pendant les 48 premières heures, les dimensions personnalisées afficheront la valeur « (not set) ».
Une fois que vous avez créé vos dimensions et métriques personnalisées, vous pouvez les analyser dans vos rapports. Cependant, certaines dimensions personnalisées ne sont pas disponibles dans vos rapports lorsqu’elles sont associées à des informations démographiques. Des limites de seuil ou d’incompatibilité peuvent s’appliquer lorsque vous demandez des dimensions personnalisées avec des données démographiques.
Rappel sur les événements et paramètres.
Tous les événements automatiques, recommandés et personnalisés sont associés aux paramètres suivants : language, page_location, page_referrer, page_title, screen_resolution. Ces paramètres permettent de contextualiser tous les événements et sont donc très utiles à intégrer dans les rapports pour identifier les contextes de déclenchement des événements. Faites-en des dimensions personnalisées ! Intéressez-vous également aux paramètres des mesures améliorées pour préciser vos analyses comme identifier les URL sortantes via le paramètre link_url.
Voici une sélection de paramètres d’événements automatiques qui peuvent être bénéfiques à configurer en tant que dimensions personnalisées :
- page_location
- page_referrer
- link_url
- search_term
- form_destination
- form_id
- et tous_les_paramètres_des_evenements_personnalisés
Enrichissez vos données avec des paramètres d’événements et utilisateurs pour augmenter le nombre de facettes d’analyse. Les paramètres doivent vous permettre de caractériser et contextualiser un événement.
Avant de créer des dimensions et des métriques personnalisées, il est recommandé d’utiliser si possible les dimensions et métriques prédéfinies. De plus, si vous avez une propriété standard, évitez de créer inutilement des dimensions personnalisées à cardinalité élevée. Les dimensions à cardinalité élevée peuvent avoir un impact négatif sur vos rapports et entraîner une agrégation de données sur la ligne « (other) ».
En résumé, la configuration des dimensions et métriques personnalisées dans Google Analytics permet d’analyser des données spécifiques à vos événements. En utilisant cette fonctionnalité de manière judicieuse, vous pouvez obtenir des informations précieuses sur l’interaction des utilisateurs avec votre site ou application.
Plus d’info sur le site Google https://support.google.com/analytics/answer/10075209?hl=fr.
Configurer les audiences types de votre site.
Les Audiences dans Google Analytics 4 (GA4) sont des groupes d’utilisateurs que vous pouvez créer en fonction de leurs comportements, de leurs caractéristiques démographiques, de leurs sources de trafic, etc. Ces Audiences peuvent être utilisées pour comprendre les comportements des utilisateurs, pour les cibler dans vos campagnes publicitaires, ou pour personnaliser leur expérience sur votre site web.
Il est crucial de mettre en place vos audiences cibles dès que possible, car leur population commence à se constituer dès le moment de leur création.
Au fur et à mesure que de nouvelles données sur les utilisateurs sont recueillies par Analytics, l’appartenance de ces utilisateurs à diverses audiences est réexaminée pour s’assurer qu’ils correspondent toujours aux critères de l’audience. Si les données les plus récentes suggèrent qu’ils ne correspondent plus à ces critères, ils sont alors retirés de ces audiences.
Créer des audiences.
Pour créer une audience, vous devez fixer des règles basées sur les dimensions, les métriques et les événements que vous collectez. Quand l’audience est configurée, les utilisateurs qui respectent ces règles y sont ajoutés petit à petit. Notez qu’il peut s’écouler une durée de 24 à 48 heures pour que l’audience commence à accumuler des utilisateurs. En règle générale, lorsqu’un nouvel utilisateur répond aux critères d’audience, il peut s’écouler un à deux jours avant qu’il ne soit ajouté à l’audience.
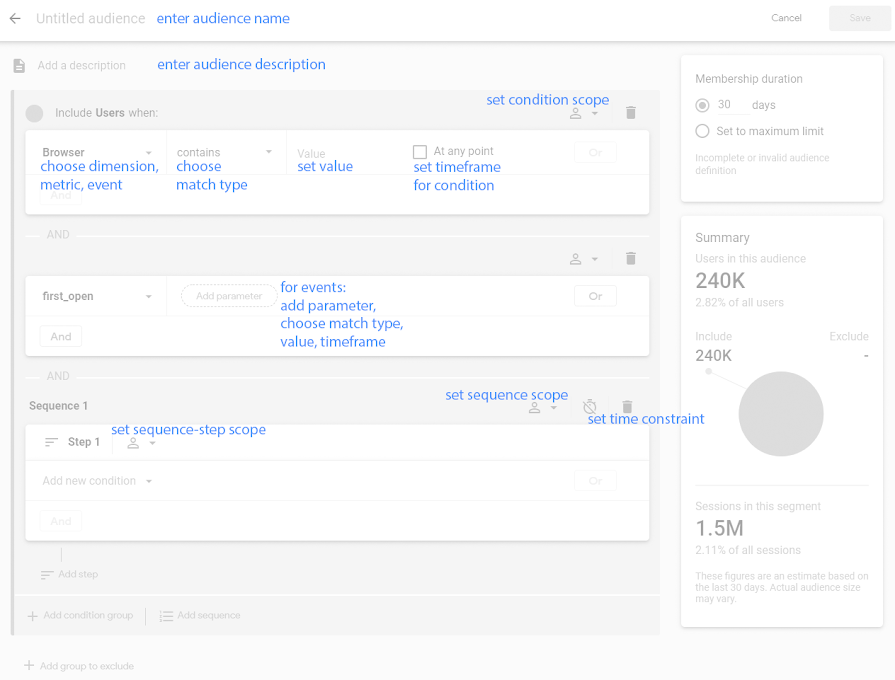
Portée des critères.
Lorsque vous définissez des critères, vous déterminez également leur portée, c’est-à-dire à quel point ils doivent être respectés : sur toutes les sessions, au sein d’une même session ou lors d’un même événement.
Évaluation statique et dynamique.
Les critères permettent une évaluation à la fois statique et dynamique. L’évaluation statique inclut les utilisateurs si le critère est vrai pour eux à un moment donné. L’évaluation dynamique inclut les utilisateurs lorsqu’ils répondent au critère et les exclut s’ils ne le font pas.
Métriques liées à une période de temps.
Les critères peuvent également être associés à des métriques liées à une période de temps. Vous pouvez spécifier qu’un critère de métrique peut être vrai à n’importe quel moment de la durée d’engagement d’un utilisateur ou qu’il doit être vrai pendant un certain nombre de jours (par exemple, > 5 sur une période de 7 jours).
Séquences.
Les séquences vous permettent de spécifier l’ordre dans lequel les critères doivent être respectés : « est indirectement suivi par « (à tout moment après l’étape précédente) » est directement suivi par » (immédiatement après l’étape précédente) ou pendant un délai spécifique. Les séquences vous permettent également de définir la portée de la séquence entière.
Après la création d’une audience.
Une fois l’audience créée, les utilisateurs qui répondent aux critères définis sont progressivement ajoutés. Lors de la création d’une audience, Analytics ajoute les utilisateurs qui ont répondu aux critères d’audience au cours des 30 derniers jours (à condition qu’au moins 30 jours de données soient disponibles).
Lors de la définition de votre audience, le résumé indique le nombre d’utilisateurs qui ont répondu à vos critères au cours des 30 derniers jours. Cela vous donne une idée de la taille potentielle de l’audience.
Créer une audience Google Analytics.
Pour créer une audience :
- Dans le volet de navigation de gauche, cliquez sur Administration.
- Dans la colonne Propriété, cliquez sur Audiences > Nouvelle audience.
- Vous avez trois options pour créer une audience :
- Créer une audience en définissant vous-même tous les paramètres
- Utiliser un modèle et modifier les paramètres existants
- Sélectionner une audience suggérée que vous pouvez utiliser telle quelle ou modifier selon vos besoins
Créer une audience.
- Définition des conditions d’audience : Ajoutez des conditions pour inclure des utilisateurs en fonction de certaines dimensions, métriques et événements. Par exemple, vous pouvez cibler des utilisateurs dans la tranche d’âge de 18 à 34 ans.
- Lancement du processus de création d’audience : Commencez par cliquer sur « Nouvelle audience », puis sur « Créer une audience personnalisée ». Donnez un nom et une description à votre audience pour faciliter son identification ultérieure.
- Choix de la portée de la condition : Vous avez trois options pour définir la portée de votre condition : sur l’ensemble des sessions, dans la même session ou dans le même événement.
- Utilisation des dimensions et des métriques : Les conditions peuvent être évaluées de manière statique ou dynamique. Cliquez sur « À tout moment » pour inclure les utilisateurs s’ils ont déjà rempli la condition (évaluation statique). Si vous ne sélectionnez pas cette option, les utilisateurs sont évalués de manière dynamique pour une audience. Ils sont ajoutés à cette dernière lorsqu’ils remplissent les conditions spécifiées et sont supprimés lorsqu’ils n’y répondent plus. Vous pouvez également utiliser des métriques prédictives pour affiner votre audience.
- Inclusion d’événements : Vous pouvez inclure des conditions basées sur des événements, avec une analyse dynamique des événements lorsque la portée est définie sur l’ensemble des sessions. Les conditions sont compatibles avec l’analyse dynamique des événements lorsque la portée correspond à Sur l’ensemble des sessions et que vous sélectionnez le paramètre
event_count.- Activez le bouton associé à la période.
Sélectionnez l’une des options suivantes :
À tout moment (la condition est vraie si le seuilevent_counta été dépassé)
ou
Période la plus récente (la condition est vraie si le seuilevent_counta été dépassé au cours du nombre de jours écoulés que vous avez indiqué).
Saisissez le nombre de jours pour la période.
- Activez le bouton associé à la période.
- Ajout de conditions supplémentaires : Vous pouvez ajouter des conditions « OU » ou « ET » pour affiner votre audience. Vous pouvez également ajouter un groupe de conditions ou une séquence de conditions.
- Création de séquences : Vous pouvez ajouter des utilisateurs qui répondent à des conditions se produisant dans un ordre spécifique, et éventuellement au cours d’une période particulière.
- Exclusion d’utilisateurs : Vous pouvez exclure temporairement durant la période de validé de regroupement dans l’audience ou définitivement des utilisateurs de votre audience en fonction de certaines conditions.
- Durée de validité de l’audience : La durée de validité de l’audience est de 30 jours par défaut avec un max à 540 jours/18 mois à compter de la date d’ajout de l’utilisateur à l’audience. Vous pouvez choisir de réinitialiser cette durée lors d’une nouvelle activité.
- Enregistrement de l’audience : Une fois que vous avez défini toutes les conditions, cliquez sur « Enregistrer » pour créer votre audience.
Plus d’info sur le site Google https://support.google.com/analytics/answer/10075209?hl=fr.
Voilà on a fait le tour des principaux éléments de configuration d’une propriété Google Analytics 4.
C’est le moment de passer à la pratique en évaluant la qualité de configuration de votre propriété GA4 !