Google Tag Manager (GTM) est un outil puissant permettant de gérer facilement les balises de votre site web. L’une des fonctionnalités les plus utiles pour les équipes de développement est la gestion des environnements, qui permet de tester les balises avant de les déployer en production. Voici un guide complet pour configurer et utiliser les environnements GTM. Besoin de monter en compétence sur GTM, découvrez nos formations Google Tag Manager évaluées 9/10 par des centaines de professionnels.
Comprendre les environnements GTM
Les environnements GTM sont une fonctionnalité clé pour gérer efficacement les balises sur différents sites ou instances d’un même site web. Ils permettent de créer plusieurs versions d’un conteneur GTM, chacune adaptée à un contexte spécifique comme le développement, la pré-production (staging) ou la production. Cette gestion granulaire est cruciale pour s’assurer que les balises sont testées et validées avant d’être déployées sur le site en production, minimisant ainsi les risques d’erreurs.
Quels sont les types d’environnements GTM ?
GTM propose deux types principaux d’environnements : les environnements par défaut et les environnements personnalisés.
Formez-vous à Google Tag Manager !
Apprenez grâce à nos formations Google Tag Manager une compétence précieuse pour tout professionnel du web. Cet outil permet de simplifier la gestion des balises, de gagner du temps, d'améliorer la précision des données et de personnaliser le suivi des événements. En maîtrisant GTM, vous pouvez optimiser vos campagnes marketing, améliorer les performances de votre site et prendre des décisions basées sur des données fiables et précises.
Environnements par défaut
Les environnements par défaut sont fournis par GTM et comprennent :
- Live : Cet environnement pointe toujours vers la version du conteneur actuellement publiée sur votre site de production. C’est la version active que vos utilisateurs finaux voient et utilisent.
- Latest : Cet environnement pointe vers la dernière version du conteneur que vous avez créée. Il peut contenir des modifications qui ne sont pas encore déployées sur le site de production.
Environnements personnalisés
Les environnements personnalisés sont créés par les utilisateurs selon leurs besoins spécifiques. Ces environnements peuvent être utilisés pour différentes phases de développement et de test, telles que :
- Développement (Dev) : Un environnement où les développeurs peuvent tester de nouvelles balises et configurations sans impacter le site de production.
- Pré-production (Staging) : Un environnement qui simule le site de production mais qui est utilisé pour tester les nouvelles fonctionnalités et les balises dans un cadre contrôlé avant leur déploiement.
- Qualité (QA) : Un environnement dédié aux tests de qualité, où les équipes QA peuvent valider les modifications avant qu’elles ne soient mises en ligne.
Pourquoi utiliser les environnements GTM ?
L’utilisation des environnements GTM présente plusieurs avantages :
- Séparation des contextes : En séparant les environnements de développement, de mise en scène et de production, vous pouvez tester les balises dans un contexte identique à celui de la production sans risquer d’affecter les utilisateurs finaux.
- Gestion simplifiée des versions : Chaque environnement peut avoir sa propre version du conteneur, ce qui facilite la gestion des mises à jour et des modifications.
- Débogage efficace : Les environnements personnalisés permettent d’activer le mode de débogage par défaut, facilitant ainsi l’identification et la résolution des problèmes avant que les modifications ne soient publiées en production.
- Collaboration améliorée : Les équipes de développement, de test et de qualité peuvent travailler simultanément sur différentes versions des balises sans se gêner mutuellement, ce qui accélère le cycle de développement.
Exemple d’utilisation des environnements GTM
Imaginons que vous gérez un site e-commerce avec différentes versions pour le développement, la mise en scène et la production. Plutôt que de créer des conteneurs GTM séparés pour chaque version, vous pouvez configurer des environnements personnalisés dans un seul conteneur GTM. Voici comment cela fonctionne :
- Développement : Les développeurs ajoutent et testent de nouvelles balises dans l’environnement Dev. Une fois les tests terminés, ils publient une version de ces balises dans l’environnement Staging.
- Pré-production : Les équipes de mise en scène testent les balises en conditions réelles mais dans un environnement contrôlé. Après validation, les balises sont publiées dans l’environnement QA.
- Qualité : Les équipes QA effectuent des tests approfondis pour s’assurer que tout fonctionne correctement. Une fois validées, les balises sont finalement déployées dans l’environnement Live pour être utilisées par les utilisateurs finaux.
Cette approche permet une gestion efficace et sécurisée des balises, réduisant les risques d’erreurs et améliorant la qualité globale du site.
Créer et configurer des environnements
Configurer des environnements GTM est une étape essentielle pour garantir que vos balises sont correctement testées avant d’être mises en production. Voici un guide détaillé pour créer et configurer des environnements dans Google Tag Manager.
Étape 1 : Accéder aux environnements
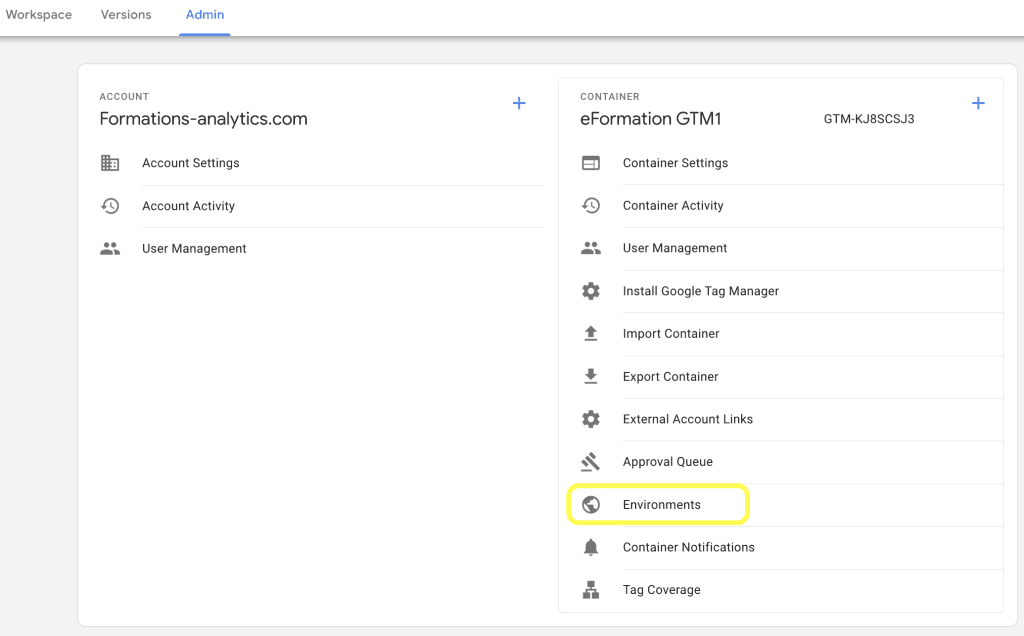
Pour commencer, vous devez accéder à la section des environnements dans GTM. Voici comment faire :
- Connectez-vous à votre compte Google Tag Manager.
- Sélectionnez le conteneur que vous souhaitez configurer.
- Accédez à l’onglet Admin dans le menu principal de GTM.
- Sous la section Container, cliquez sur Environments.
Étape 2 : Créer un environnement personnalisé
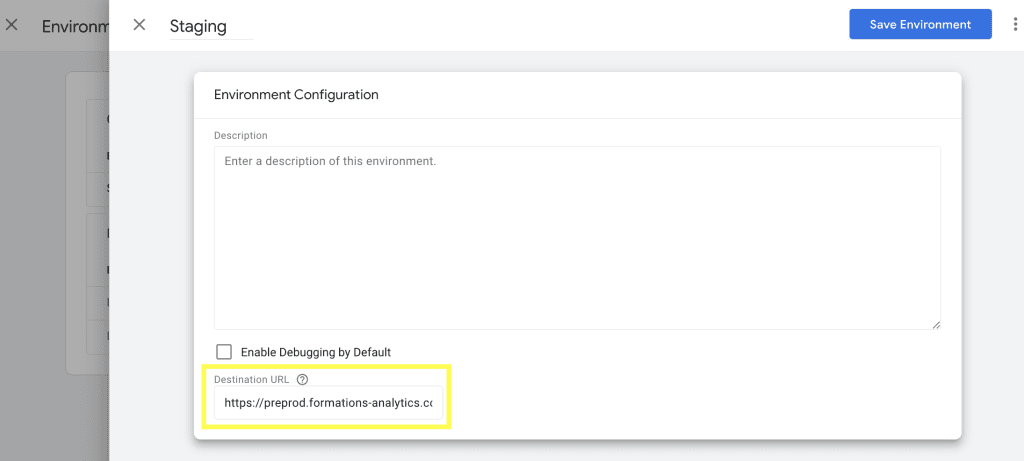
Créer un environnement personnalisé permet de définir des contextes spécifiques pour le développement, les tests ou la mise en scène. Voici les étapes pour créer un nouvel environnement :
- Créer un nouvel environnement
- Cliquez sur le bouton New sous la section Environments.
- Une boîte de dialogue Create Environment apparaîtra.
- Nommer et décrire l’environnement
- Entrez un Nom pour l’environnement. Choisissez un nom clair et descriptif comme « Développement », « Staging » ou « QA ».
- Ajoutez une Description pour expliquer l’objectif de cet environnement. Cela aide les autres membres de l’équipe à comprendre son utilisation.
- Activer le mode de débogage
- Cochez la case Enable Debugging by Default si vous souhaitez que cet environnement utilise automatiquement le mode aperçu et débogage de GTM. Cela est particulièrement utile pour identifier les problèmes avant que les modifications ne soient publiées en production.
- Créer l’environnement
- Cliquez sur Create pour finaliser la création de l’environnement. Vous serez ensuite invité à publier une version du conteneur dans ce nouvel environnement.
Étape 3 : Installer le code de l’environnement
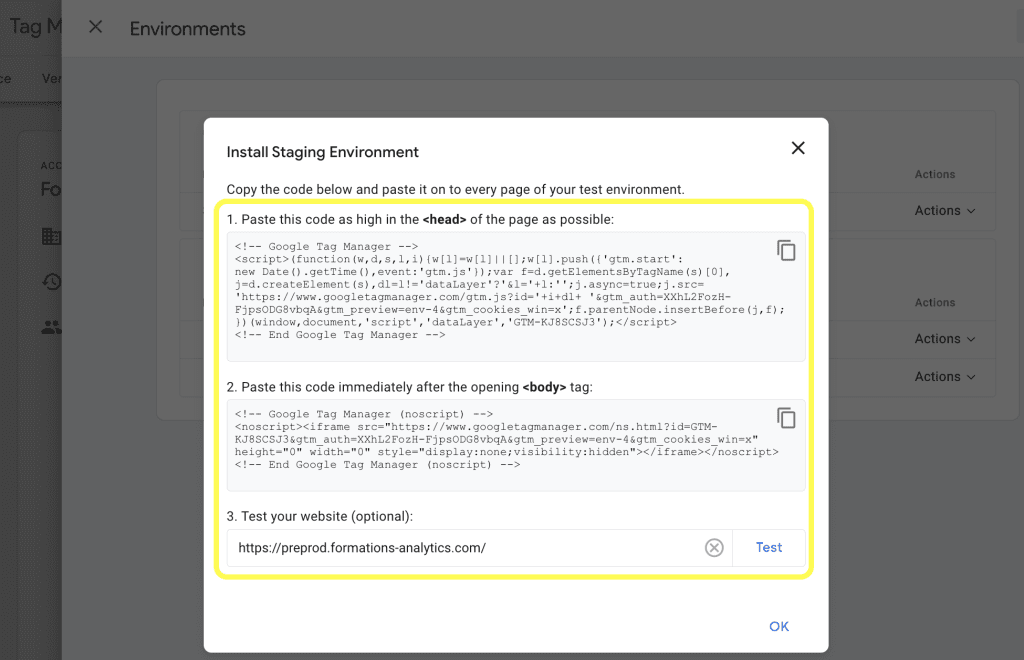
Une fois l’environnement créé, il est essentiel d’installer le snippet de code correspondant sur le site cible. Voici comment procéder :
- Obtenir le snippet de l’environnement
- Dans la liste des environnements personnalisés, trouvez l’entrée pour l’environnement que vous venez de créer.
- Cliquez sur le menu déroulant Actions à côté de cet environnement.
- Sélectionnez Get Snippet pour obtenir le code à installer.
- Ajouter le snippet au site
- Copiez le code du snippet fourni par GTM.
- Ajoutez ce code sur votre site de développement ou de mise en scène, en le plaçant immédiatement après les balises
<head>et<body>de votre code HTML.
Installer le snippet sur plusieurs environnements
Si vous avez plusieurs environnements comme le développement, la mise en scène et la qualité, vous devrez répéter l’installation du snippet pour chaque environnement. Assurez-vous de :
- Ne jamais installer plusieurs snippets sur le même site en production.
- Installer le bon snippet correspondant à chaque environnement spécifique.
Conseils pratiques
- Documentation : Maintenez une documentation claire pour chaque environnement afin que tous les membres de l’équipe soient informés de leur utilisation et de leur configuration.
- Collaboration : Utilisez des outils de gestion de projet pour suivre les modifications apportées à chaque environnement et faciliter la communication entre les équipes de développement, de test et de mise en production.
- Tests rigoureux : Profitez de l’activation du mode de débogage pour effectuer des tests approfondis dans chaque environnement avant de publier les modifications en production.
En suivant ces étapes et conseils, vous pouvez configurer efficacement les environnements GTM pour garantir que vos balises sont correctement testées et validées avant leur déploiement en production. Cela permet de minimiser les risques d’erreurs et d’améliorer la qualité globale de votre site web.
Gestion des variables et des balises dans les environnements
Une gestion efficace des variables et des balises dans les environnements GTM est essentielle pour garantir que chaque version de votre site, qu’il s’agisse de développement, de mise en scène ou de production, fonctionne correctement avec les balises appropriées. Voici comment gérer ces éléments de manière optimale.
Comment utiliser des variables de propriété GA ?
Pour assurer une bonne séparation des données entre les différents environnements, il est recommandé d’utiliser des variables de propriété spécifiques à chaque environnement. Voici comment procéder :
- Créer une variable de type constant pour chaque propriété GA
- Accédez à la section Variables dans le menu de gauche de GTM.
- Cliquez sur New sous User-Defined Variables.
- Sélectionnez le type de variable Constant.
- Nommez la variable de manière descriptive, par exemple « GA Tracking ID – Dev » pour l’environnement de développement.
- Entrez l’ID de suivi Google Analytics (GA) correspondant à cet environnement.
- Répétez cette opération pour les autres environnements, en créant des variables séparées pour chaque ID de suivi GA.
Comment créer une variable de table de recherche (lookUp table) ?
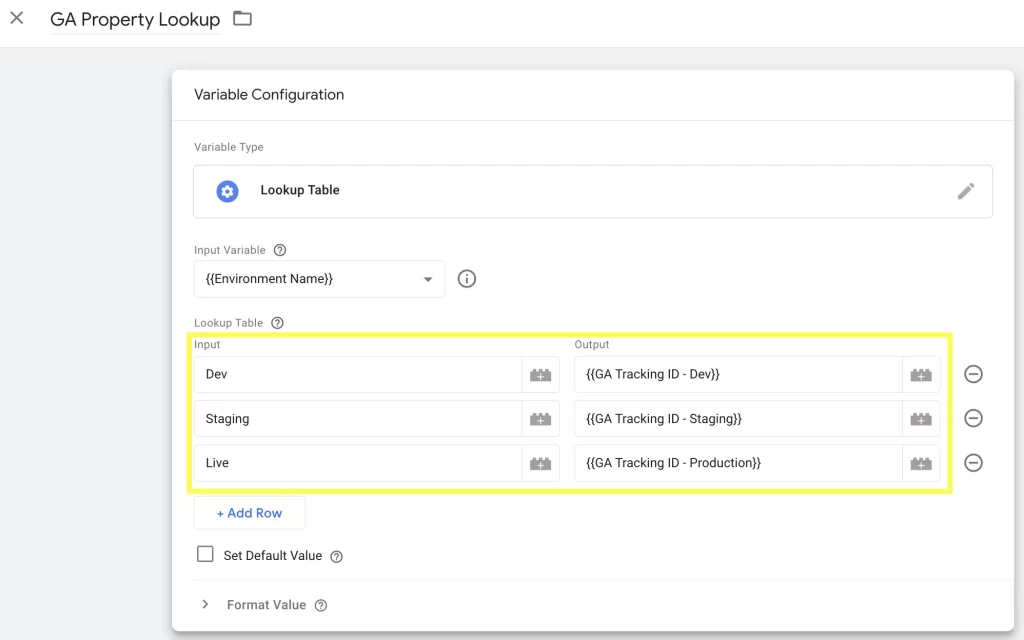
Les variables de table de recherche permettent de mapper les noms d’environnements à leurs variables de propriété GA correspondantes. Cela simplifie la gestion et l’attribution des IDs de suivi selon l’environnement.
- Accéder à la création de variables
- Dans la section Variables, cliquez sur New sous User-Defined Variables.
- Choisissez Lookup Table comme type de variable.
- Configurer la table de recherche
- Nommez la variable de manière descriptive, comme « GA Property Lookup ».
- Pour l’entrée de la table de recherche, sélectionnez Environment Name.
- Ajoutez des lignes pour chaque environnement en entrant le nom de l’environnement dans la colonne de gauche et la variable de propriété GA correspondante dans la colonne de droite.
- Exemple de configuration
- Environnement : « Dev » | Variable GA : « {{GA Tracking ID – Dev}} »
- Environnement : « Staging » | Variable GA : « {{GA Tracking ID – Staging}} »
- Environnement : « Live » | Variable GA : « {{GA Tracking ID – Production}} »
Comment modifier les balises Google Analytics ?
Pour vous assurer que les bonnes propriétés GA sont utilisées dans chaque environnement, vous devez configurer les balises Google Analytics pour utiliser la variable de table de recherche.
- Modifier une balise Google Analytics existante
- Accédez à la section Tags dans GTM.
- Sélectionnez la balise Google Analytics que vous souhaitez modifier.
- Cliquez sur Edit pour accéder aux paramètres de la balise.
- Utiliser la variable de table de recherche
- Remplacez l’ID de suivi actuel par la variable de table de recherche que vous avez créée (par exemple, « {{GA Property Lookup}} »).
- Cette configuration permet à GTM de sélectionner automatiquement le bon ID de suivi GA en fonction de l’environnement actif.
- Tester et publier
- Testez la configuration en mode aperçu pour vérifier que les bonnes propriétés GA sont utilisées.
- Publiez les modifications une fois les tests validés.
Avantages d’une gestion efficace des variables et des balises
- Cohérence des données : En utilisant des variables spécifiques à chaque environnement, vous assurez une séparation claire des données entre le développement, la mise en scène et la production.
- Facilité de gestion : Les variables de table de recherche simplifient la gestion des IDs de suivi, réduisant les erreurs potentielles et facilitant les mises à jour.
- Débogage simplifié : Avec des environnements bien configurés, vous pouvez facilement identifier et résoudre les problèmes sans impacter les données de production.
Conseils supplémentaires
- Documentez vos variables : Maintenez une documentation claire sur les variables utilisées dans chaque environnement pour faciliter la collaboration et la maintenance.
- Utilisez des noms descriptifs : Nommez vos variables de manière descriptive pour éviter toute confusion entre les différents environnements.
- Testez rigoureusement : Avant de publier des modifications, testez toujours en mode aperçu pour vous assurer que les bonnes variables et balises sont utilisées.
En suivant ces étapes et conseils, vous pouvez gérer efficacement les variables et les balises dans les environnements GTM, garantissant ainsi une configuration précise et fiable pour chaque version de votre site.
Publication et gestion des versions
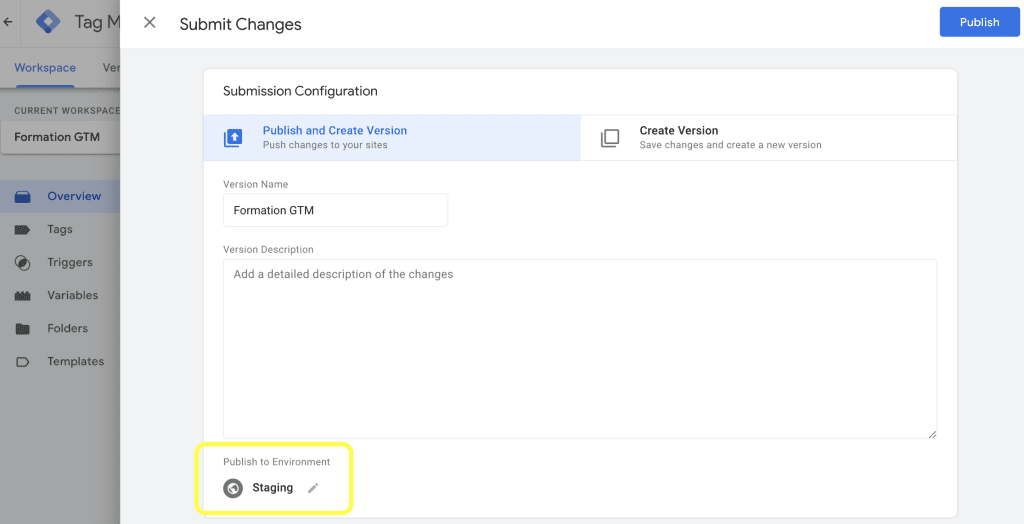
Une fois que vous avez configuré vos environnements et que vos variables et balises sont en place, il est crucial de gérer efficacement la publication et les versions de vos conteneurs GTM. Cela permet de s’assurer que chaque changement est testé et validé avant d’être déployé en production. Voici comment publier et gérer les versions dans Google Tag Manager.
Comment publier des versions ?
La publication de versions dans GTM est un processus structuré qui vous permet de contrôler quand et où les changements sont appliqués.
- Accéder à la publication
- Connectez-vous à votre compte Google Tag Manager.
- Sélectionnez le conteneur que vous souhaitez publier.
- Cliquez sur Submit dans le coin supérieur droit de l’interface GTM.
- Sélectionner l’environnement de publication
- Dans la fenêtre de soumission, vous verrez un menu déroulant Environment.
- Sélectionnez l’environnement dans lequel vous souhaitez publier les modifications (par exemple, Développement, Staging, Production).
- Documenter les modifications
- Ajoutez un Nom de version et une Description pour documenter les modifications apportées. Cela aide à garder une trace claire des changements pour les futurs audits et la collaboration en équipe.
- Valider et publier
- Cliquez sur Publish pour finaliser la publication. GTM appliquera les modifications à l’environnement sélectionné.
Comment partager le mode aperçu ?
Le mode aperçu est une fonctionnalité puissante de GTM qui permet de tester et de valider les modifications avant de les déployer en production. Voici comment partager le mode aperçu avec d’autres membres de votre équipe :
- Activer le mode aperçu
- Dans GTM, sélectionnez le conteneur que vous souhaitez prévisualiser.
- Cliquez sur Preview dans le coin supérieur droit.
- Générer un lien de partage
- Une fois le mode aperçu activé, cliquez sur le menu déroulant Actions dans la liste des environnements.
- Sélectionnez Share Link pour générer un lien de prévisualisation.
- Partager le lien
- Copiez le lien de prévisualisation généré et partagez-le avec vos collègues ou membres de l’équipe. Ce lien leur permettra de voir les modifications en mode aperçu sans affecter le site de production.
Comment réinitialiser le lien d’aperçu ?
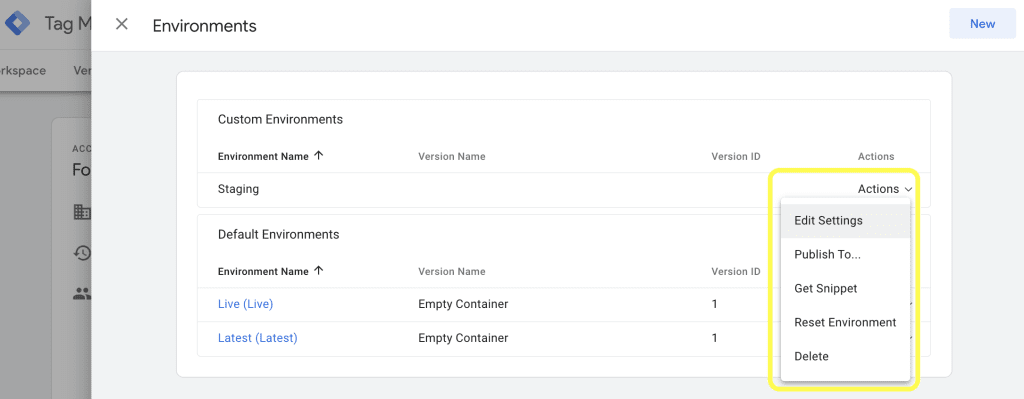
Si vous devez invalider un lien de prévisualisation, par exemple, pour des raisons de sécurité ou après avoir effectué des tests, voici comment réinitialiser le lien d’aperçu :
- Accéder à la gestion des environnements
- Dans GTM, allez dans l’onglet Admin.
- Sous Container, sélectionnez Environments.
- Réinitialiser le lien
- Dans la liste des environnements personnalisés, trouvez l’environnement dont vous souhaitez réinitialiser le lien.
- Cliquez sur le menu déroulant Actions à côté de cet environnement.
- Sélectionnez Reset Link.
- Confirmer l’action
- Une boîte de dialogue de confirmation apparaîtra. Cliquez sur Reset and Relink pour invalider l’ancien lien et en générer un nouveau. Notez que cela invalidera également tout snippet de conteneur installé pour cet environnement, nécessitant une mise à jour des snippets.
Conseils pour une gestion efficace des versions
- Documentation : Gardez une trace détaillée de chaque version publiée en ajoutant des noms et descriptions clairs. Cela facilite la collaboration et le suivi des modifications.
- Tests rigoureux : Utilisez systématiquement le mode aperçu pour tester les modifications dans chaque environnement avant de les publier en production.
- Collaboration : Partagez régulièrement les liens de prévisualisation avec les membres de l’équipe pour des retours d’informations rapides et efficaces.
- Sécurité : Réinitialisez les liens de prévisualisation lorsque les tests sont terminés pour garantir que seules les personnes autorisées peuvent voir les modifications.
Conclusion
Les environnements GTM offrent une solution robuste et flexible pour gérer les balises de votre site web à travers différentes phases de développement et de production. En configurant et en utilisant correctement ces environnements, vous pouvez améliorer la qualité et la sécurité de vos déploiements tout en facilitant la collaboration entre les différentes équipes de votre organisation.
Importance des environnements GTM
Les environnements GTM permettent une gestion granulaire des balises, ce qui est essentiel pour toute organisation souhaitant maintenir un site web performant et fiable. Voici pourquoi ils sont si importants :
- Séparation des environnements : Les environnements GTM permettent de tester les modifications dans un cadre contrôlé avant de les appliquer en production. Cela réduit les risques d’erreurs et garantit que seules les balises validées sont déployées sur le site actif.
- Amélioration de la collaboration : En utilisant des environnements distincts pour le développement, les tests et la production, les équipes de développeurs, de QA et de marketing peuvent travailler simultanément sans interférer les unes avec les autres. Chaque équipe peut valider ses changements indépendamment, ce qui accélère le cycle de développement.
- Flexibilité et contrôle : Avec la possibilité de créer des environnements personnalisés, vous pouvez adapter GTM à vos besoins spécifiques. Que vous ayez besoin d’un environnement pour des tests approfondis ou pour des démonstrations clients, GTM offre la flexibilité nécessaire pour gérer efficacement vos balises.
Bonnes pratiques pour l’utilisation des environnements GTM
Pour tirer le meilleur parti des environnements GTM, il est important de suivre certaines bonnes pratiques :
- Documenter les environnements : Gardez une trace détaillée de chaque environnement, y compris son nom, sa description, et son utilisation spécifique. Cela aide à éviter les confusions et à garantir que tous les membres de l’équipe comprennent l’objectif de chaque environnement.
- Tester systématiquement : Avant de publier des modifications dans l’environnement de production, utilisez le mode aperçu pour tester les balises dans les environnements de développement et de mise en scène. Cela permet de détecter et de corriger les erreurs avant qu’elles n’affectent les utilisateurs finaux.
- Maintenir la sécurité : Réinitialisez régulièrement les liens de prévisualisation et mettez à jour les snippets de conteneur pour garantir que seules les personnes autorisées peuvent accéder aux environnements de test.
- Utiliser des variables dynamiques : Configurez des variables de table de recherche pour adapter automatiquement les IDs de suivi et autres paramètres en fonction de l’environnement actif. Cela simplifie la gestion des balises et réduit les risques d’erreurs de configuration.
Avantages à long terme
L’implémentation correcte des environnements GTM apporte de nombreux avantages à long terme pour votre organisation :
- Réduction des risques : En testant systématiquement les modifications dans des environnements contrôlés, vous réduisez considérablement le risque d’introduire des erreurs en production. Cela améliore la stabilité et la fiabilité de votre site web.
- Gain de temps : Les environnements GTM permettent de paralléliser les tâches entre les équipes, ce qui accélère le développement et la mise en œuvre des nouvelles fonctionnalités. Les équipes peuvent travailler de manière plus efficace et répondre plus rapidement aux besoins des utilisateurs.
- Amélioration continue : En facilitant les tests et les validations, GTM permet une amélioration continue de vos balises et de vos configurations. Vous pouvez itérer rapidement et adopter les meilleures pratiques à mesure qu’elles évoluent.
En somme, les environnements GTM sont un outil indispensable pour toute organisation cherchant à optimiser la gestion de ses balises et à améliorer la qualité de son site web. En adoptant une approche structurée et en suivant les bonnes pratiques, vous pouvez tirer pleinement parti des avantages offerts par GTM, garantissant ainsi une expérience utilisateur optimale et une gestion efficace des balises à long terme.







